Teamsのメンションの使い方!複数または全員にメンションする方法

今回MicrosoftTeams(マイクロソフトチームス)の「メンション」の使い方について、特にチームメンバーの複数または全員にメンションする方法について解説します。
Teamsで複数または全員にメンションする方法
Teamsのメンションの使い方として、チャネルで複数または全員にメンションする方法は以下の3種類があります。
1.特定の複数メンバーへのメンション
2.チームへのメンション
3.チャネルへのメンション
1.特定の複数メンバーへのメンション
チーム内の特定のメンバーにメンションするには、チャネルの投稿ページにてメッセージの入力欄に「@」を入力し、チームに参加しているメンバーの候補が表示されるので、そこから該当のメンバーを選択します。
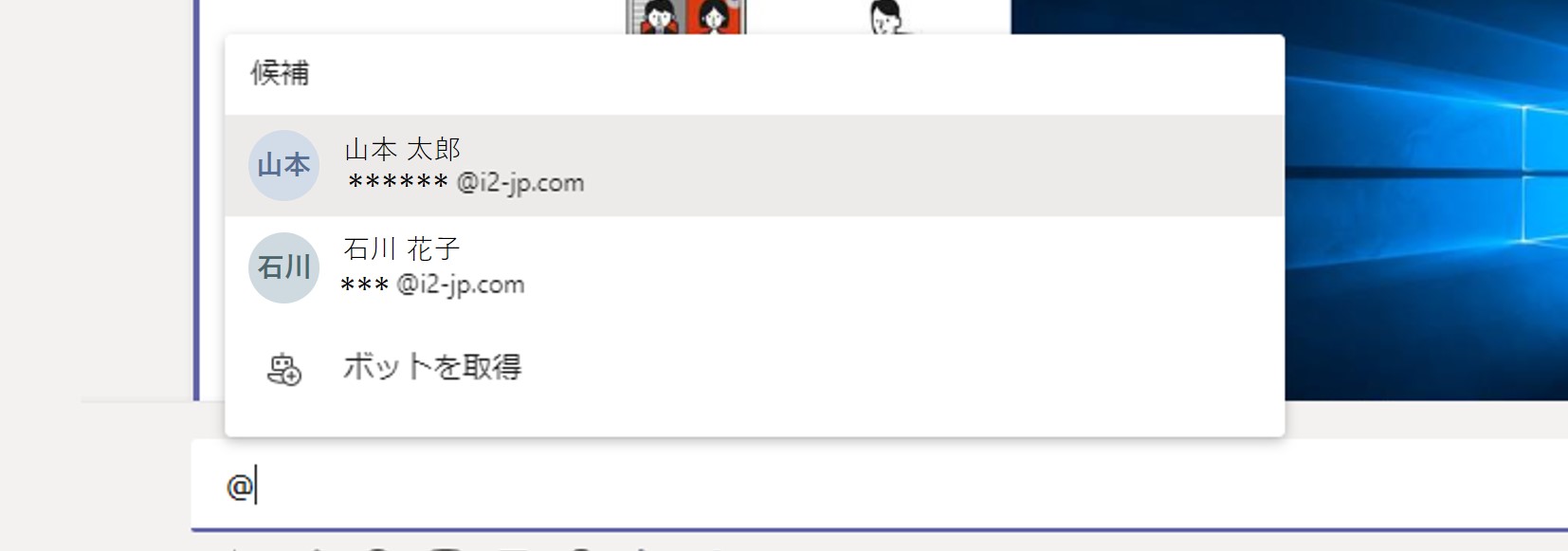
これを繰り返すことで、複数メンバーをメンションに指定していくことができます。
「@」を入力しても表示されたメンバー候補に該当のメンバーがいないときは「@個人名」もしくは「@メールアドレス」を入力し、該当メンバーを選択します。
2.チームへのメンション
チームのメンバー全員にメンションしたいときに、上記のやり方のようにチームメンバーを一人ずつメンションに指定していくのは大変です。
チーム全員へメンションするときはメッセージの入力欄に「@チーム」と入力します。候補にチーム名が表示されるので選択します。
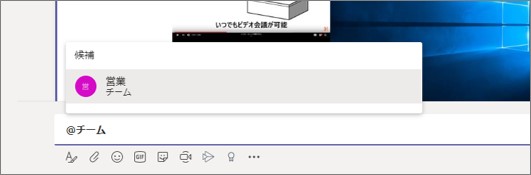
マイクロソフトのヘルプでは「@team」と入力することでチーム全員へメンションできるとしていますが、現時点では機能しないようです。
(2020年2月14日現在)
マイクロソフトのフォーラムには「@チーム」になったとの記載がありましたのでこちらを参考にしています。
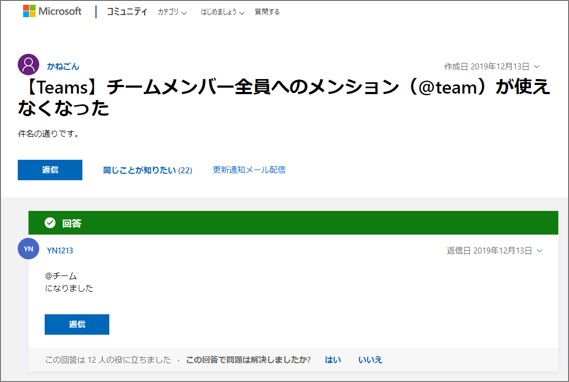
3.チャネルへのメンション
チャネルへのメンションはメッセージの入力欄に「@チャンネル名」を入力するとチャンネル名の候補が表示されるので選択します。
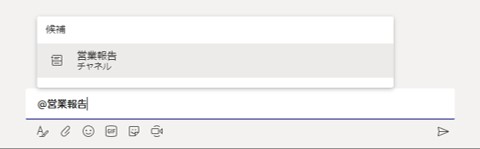
デフォルトではチャネルにはチームの全員がアクセスできますが、チーム内の特定のメンバーしかアクセスできない設定を行うことができます。
チーム内の特定メンバーのみがアクセスできるように設定した場合、「@チャンネル名」でチャンネルメンションを行うことで、チャネルの特定メンバー全員だけにメンションすることができます。
メンションされなくてもチャネルの通知を受け取る方法
メンションがされなくても常時、すべての新しい会話と返信について通知を受け取る方法があります。
チャネルの右横にある[…](その他のオプション)を選択します。
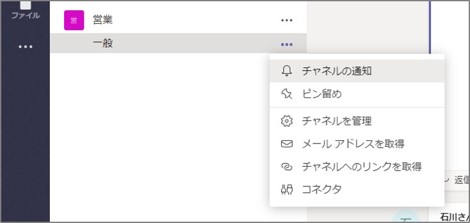
チャネル通知の設定画面ですべての新しい投稿もしくは返信に関して「バナーとフィード」か「フィードのみに表示」を選択することで通知の設定ができます。
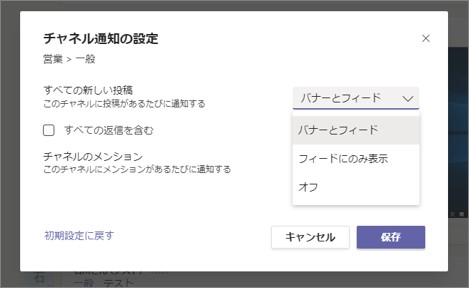
常に確認が必要なチャネルでは、通知設定をしておくことで自分宛のメンションがない場合でも、情報を追うことができます。


