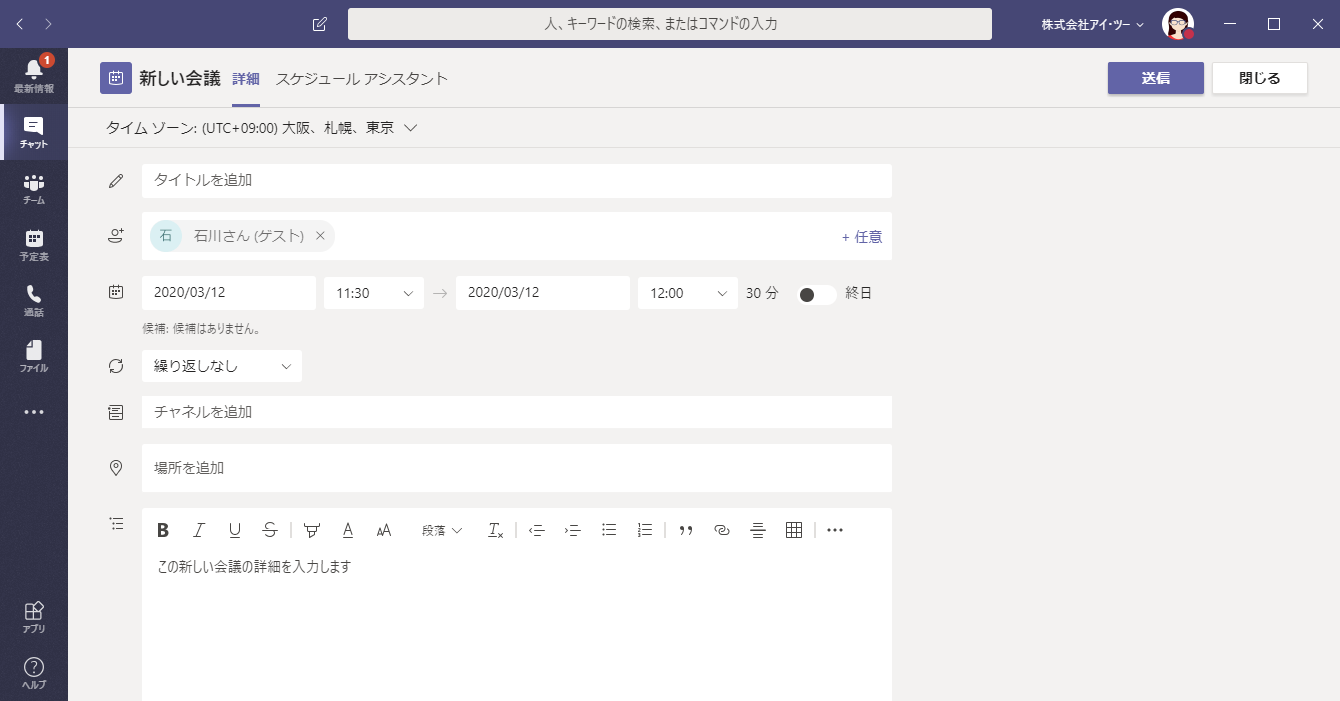Teams会議の使い方とは?設定の基本操作について

テレワークや在宅勤務からWeb会議の必要性がでてきている企業も多いのではないでしょうか。
Microsoft Teamsを利用すればメンバーを招待して手軽にWeb会議を行うことができます。
ここではTeamsですぐにWeb会議を開催して、メンバーに参加してもらう方法から、事前にWeb会議を予約設定して実施する方法まで、Teamsの会議機能でよく利用する基本操作について解説します。
Teamsの会議機能とは
Teamsの会議ではメンバーと1対1、あるいは複数人のメンバーで音声通話、ビデオ通話、画面共有ができます。
音声通話では電話のように音声だけで会話することができ、気軽な打ち合わせが可能となっています。
またビデオ通話ではカメラを使ってお互いの顔を見ながら会議を行うことができます。
さらに画面を共有することができるため、メンバーと同じ資料を見ながら会議を行うことができ、離れた場所にいるメンバーとも効果的に会議や打ち合わせができます。
Teamsの会議機能はTeamsのアプリあるいはWebブラウザーのどちらからでも利用ができます。
Teamsのアプリはスマートフォン向けにも提供されているため、外出先のスマートフォンやタブレットからでも気軽にWeb会議が可能となっています。
Teamsの会議の使い方
Teamsの会議の使い方は主に二つあります。
一つ目はすぐに会議を開催、参加する方法。
二つ目は会議を予約して開催、参加する方法です。
Teamsのチャットを利用していて意思疎通が難しいことを話し合いたいときや、ちょっとした検討や相談が必要なときには、すぐにWeb会議を開いて、参加してもらう方法が良いでしょう。
またあらかじめ決まった日時で会議を予定している場合は、会議を予約して開催、参加してもらう方法がおすすめです。
すぐに会議を開催して参加してもらう方法
すぐに会議を開催して参加してもらう方法には、チャネル画面、チャット画面、予定表画面の3つから設定することができます。
①チャネル画面から設定する
チャネル画面から会議をすぐに開催し、参加してもらう方法です。
チームのチャネルで管理しているプロジェクトについて、メンバーと打ち合わせや相談が必要になったときにおすすめです。
チャネル画面の右上にある[会議]ボタンあるいは[その他のオプション](∨マーク)をクリックして表示される[今すぐ会議]のボタンをクリックします。
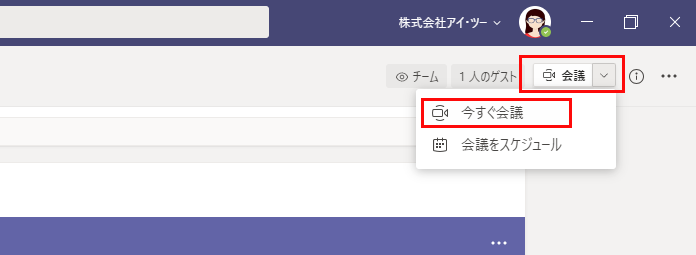
会議の件名があれば「件名を追加しますか?」のところに会議名を入力します。
希望するカメラの設定を行います。
[今すぐ会議]をクリックします。
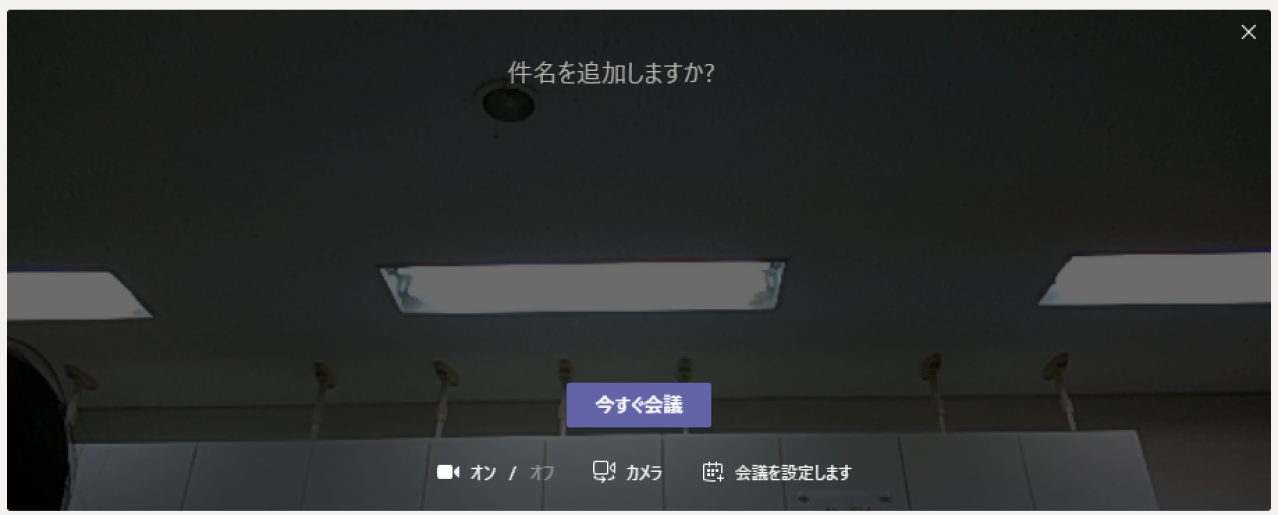
チームに参加しているメンバーが候補に表示されます。
参加してほしい人は、名前の横にある「…」マークをクリックして、[参加を依頼]をクリックします。参加者に参加依頼が送られます。
もしチームに参加していないメンバーに参加してもらう場合は「他のユーザーを招待」に参加者の名前やメールアドレスの一部を入力し、表示された候補から参加者を追加します。
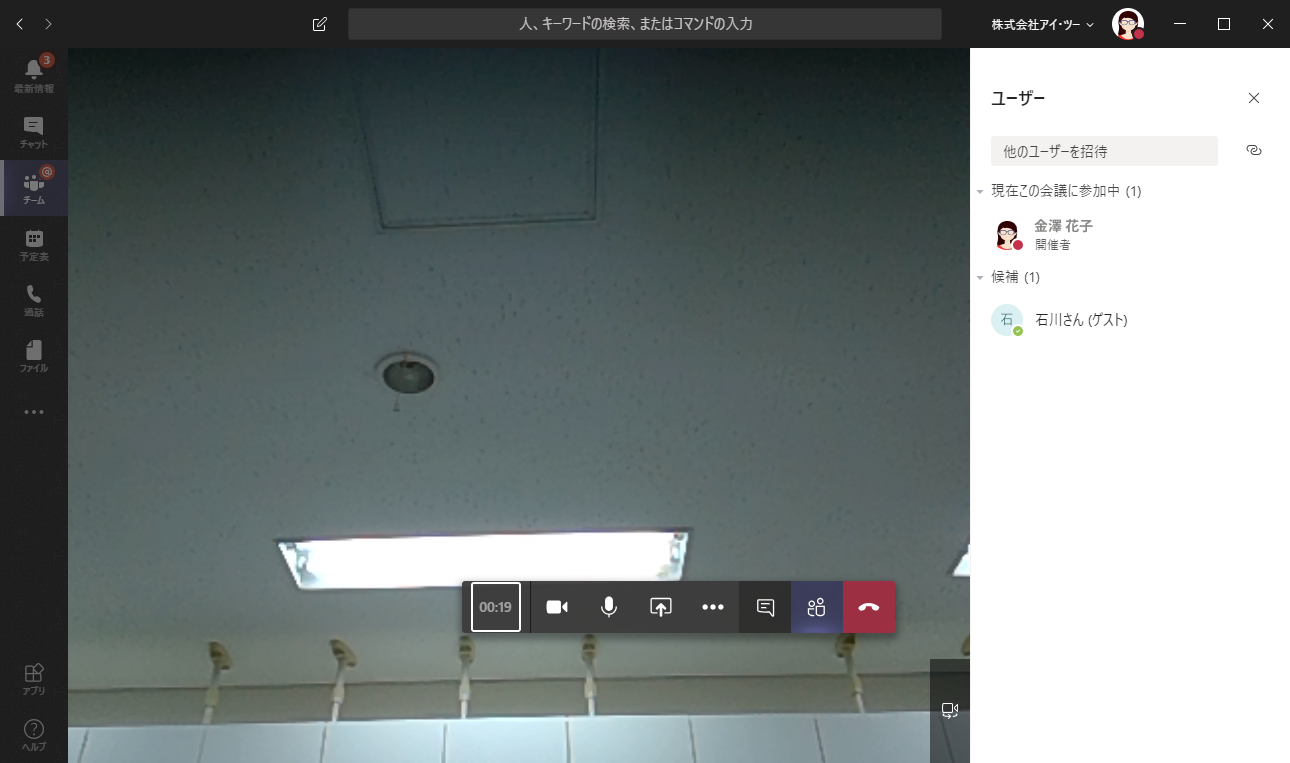
②チャット画面から設定する
チャット画面から会議をすぐに開催し、参加してもらう方法です。
チームのチャネルで管理しているプロジェクト以外でプライベートに1対1またはグループの会話が必要になったときにおすすめです。
[チャット] 画面を開きます。
チャットリストから 1 対 1 またはグループのチャットを選択します。
もし該当のチャットがない場合は [新しいチャット]をクリックして、参加してほしい 1 人または複数のユーザーの名前を入力して候補を選択します。
チャット画面の右上にある[ビデオ通話] または [音声通話]のボタンを選択します。
参加者の呼び出しが開始されます。
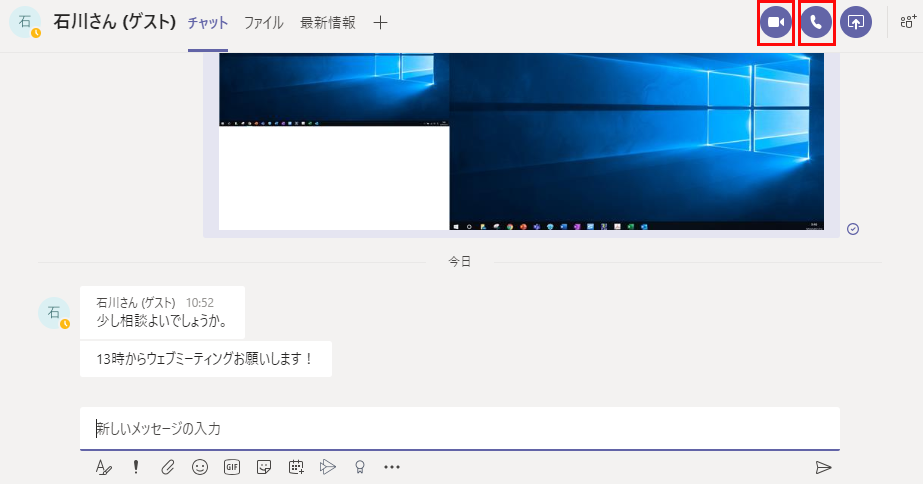
③予定表画面から設定する
予定表からもすぐに会議を開くことができます。
[予定表]画面を開きます。
画面右上にある[今すぐ会議]をクリックします。
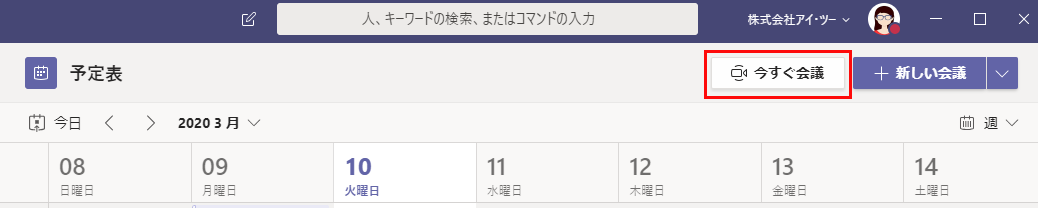
会議名やカメラ、マイク、スピーカーの設定を行います。
[今すぐ参加]をクリックします。
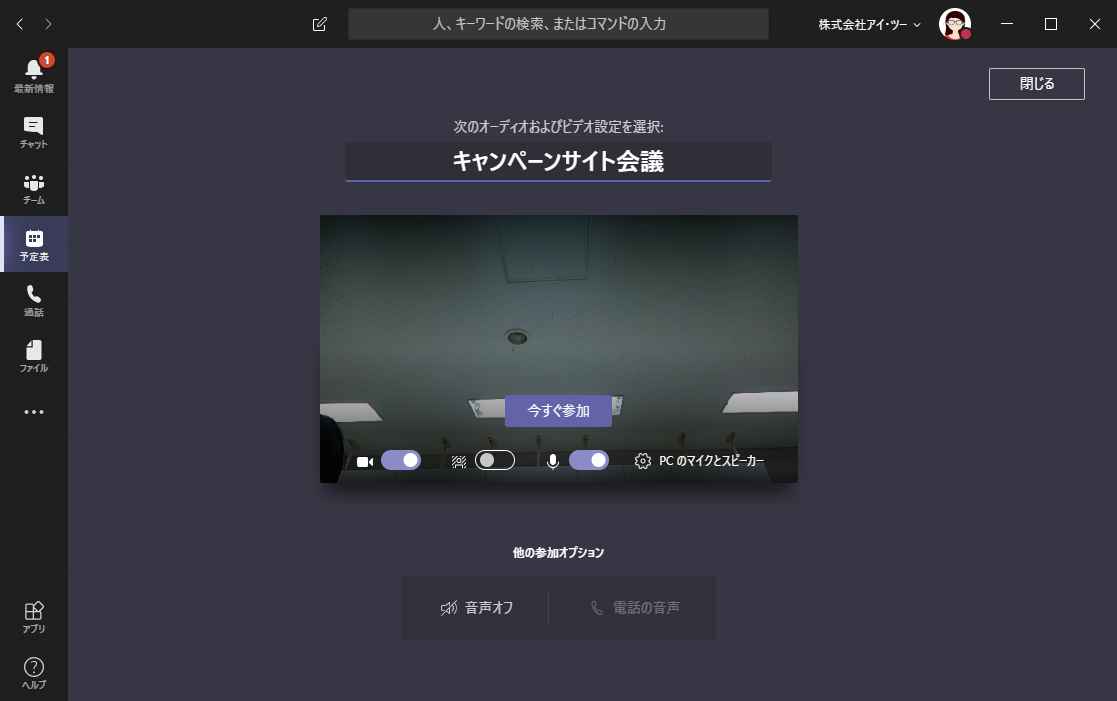
「他のユーザーを招待」に参加者の名前やメールアドレスの一部を入力し、表示された候補から参加者を追加します。
参加者の呼び出しが開始されます。
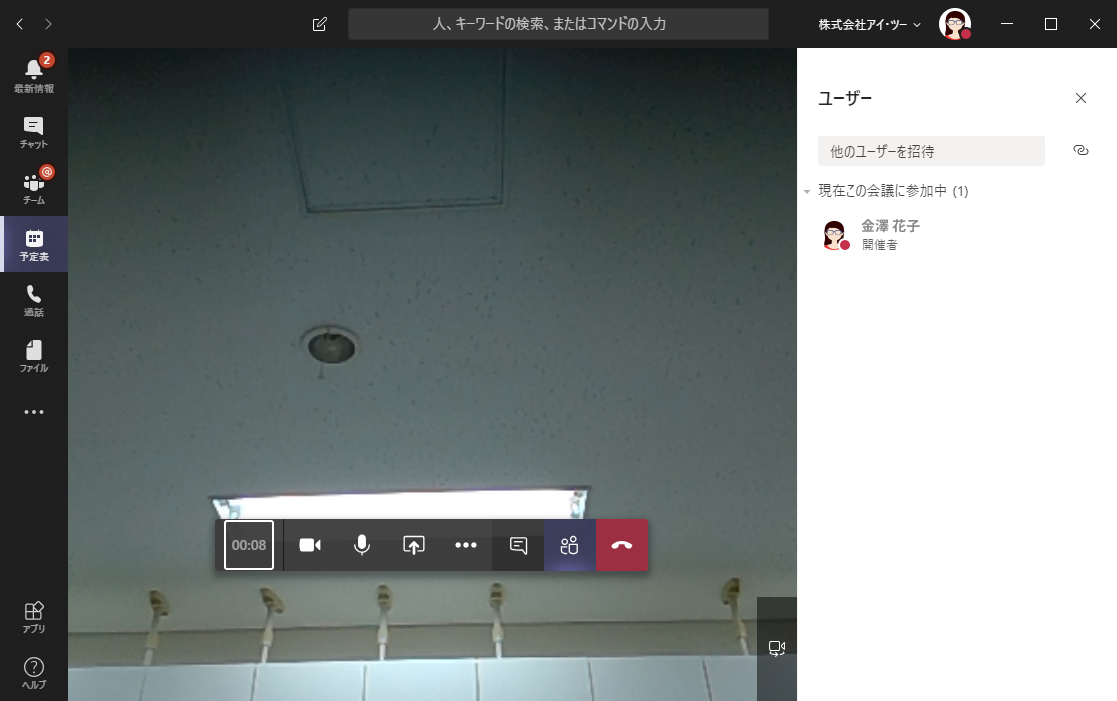
あらかじめ会議を予約して参加してもらう方法
あらかじめ会議を予約して参加してもらう方法についても、予定表、チャネル画面、チャット画面の3つから設定することができます。
①予定表画面から設定する
[予定表]画面を開きます。
[新しい会議]をクリックします。
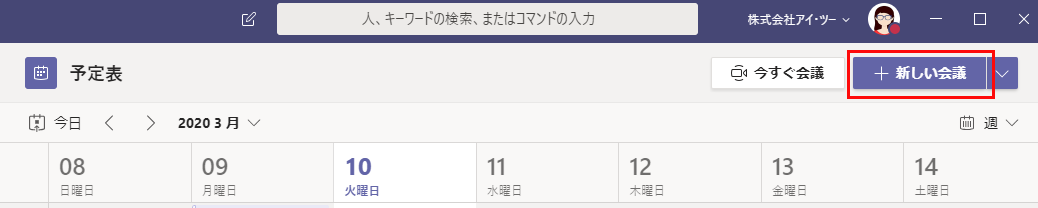
新しい会議の画面が開きます。
会議のタイトルや出席者、会議の日時を設定します。
設定したら[送信]をクリックします。
予定表に登録した会議が投稿されます。
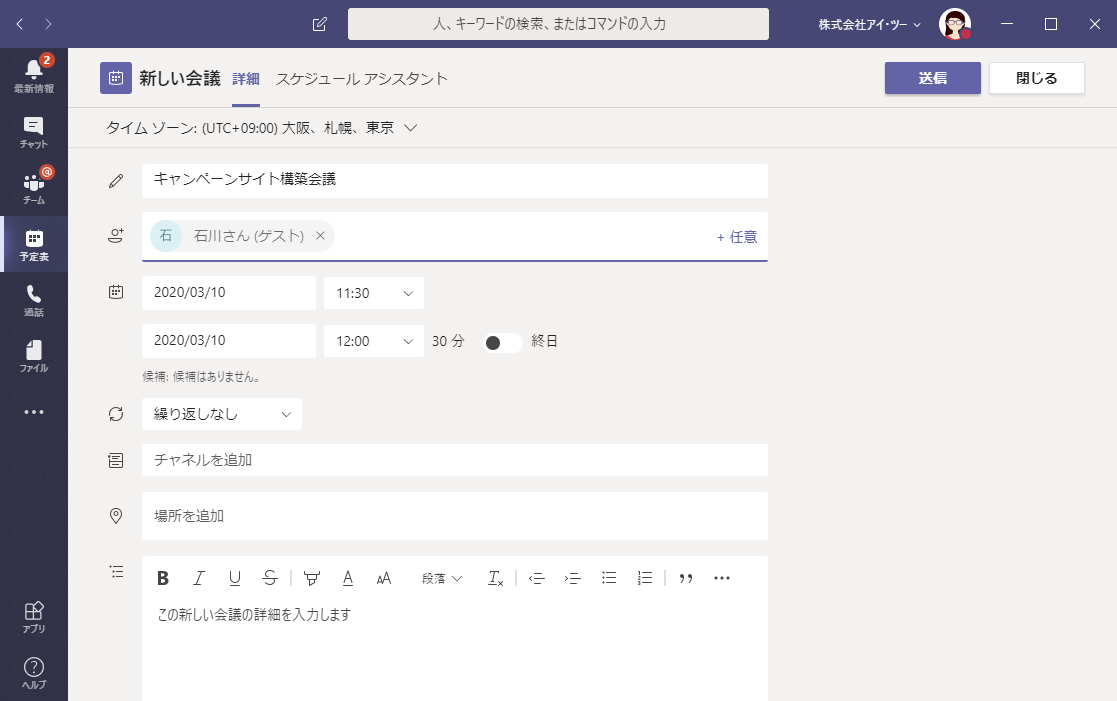
②チャネル画面から設定する
対象のチャンネル画面を開きます。
チャネル画面の右上にある[その他のオプション](∨マーク)をクリックして表示される[会議をスケジュール]のボタンをクリックします。
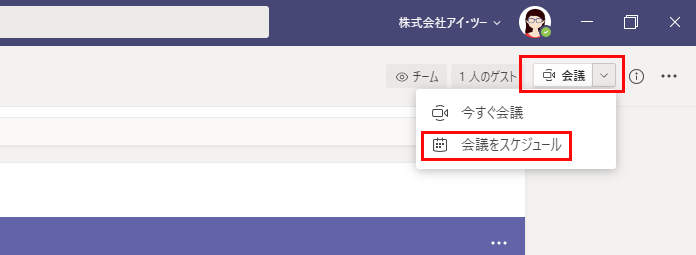
新しい会議の画面が開きます。
会議のタイトルや出席者、会議の日時を設定します。
設定したら[送信]をクリックします。
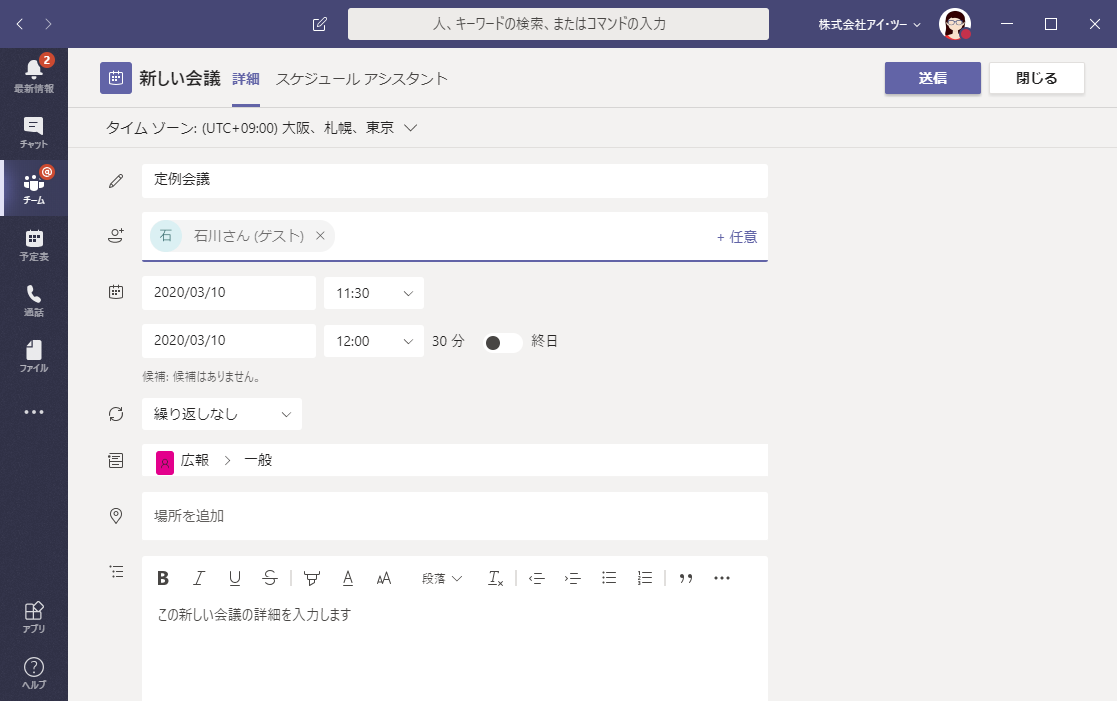
チャネルに登録した会議が投稿されます。
参加者にはメールで通知がされます。
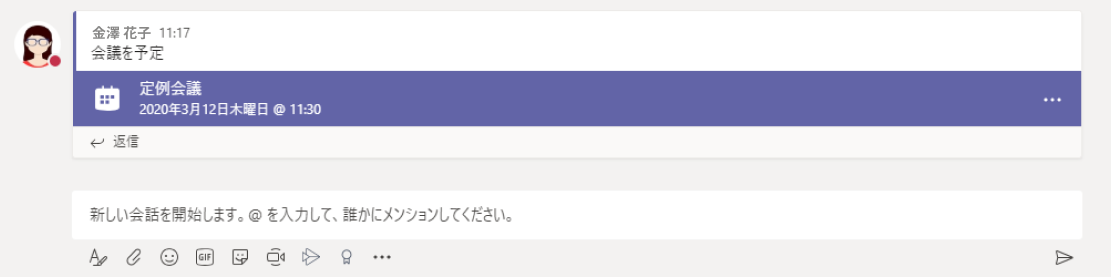
③チャット画面から設定する
対象のチャットグループを開きます。
会話の入力欄下にあるカレンダーマーク[会議の予約]のボタンをクリックします。

会議のタイトルや会議の日時を設定します。
チャットのメンバーが出席者として表示されています。
もしほかのメンバーを追加したい場合は「+任意」をクリックして名前かメールアドレスを入力して参加者を追加します。
設定したら[送信]をクリックします。
参加者にはメールで通知がされます。