Teams会議に招待されたら~外部の方の参加方法~

Microsoft Teamsではアカウントを所有していない外部のユーザーを招待してWeb会議を実施することができます。社外の取引先や顧客も、メールアドレスとWebブラウザがあれば、いつでもパソコンやスマートフォンから簡単に会議に参加できます。ここではTeams会議に招待された外部の方が、会議に参加する方法について説明します。
弊社よりTeams会議に招待された方は以下の手順に沿って会議にご参加ください。
1.招待メールを確認する
Teams会議に招待されると以下のTeams会議へのリンクが入ったメールが届きます。
実際に会議に参加する際は、事前にWeb会議のための環境を整え、マイクやスピーカーの確認を行いましょう。
メールの「Microsoft Teams会議に参加」をクリックします。
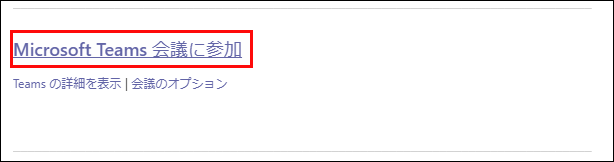
2.Microsoft Teams会議にアクセスする
「Microsoft Teams会議に参加」をクリックすると以下のようなウェブページが開きます。
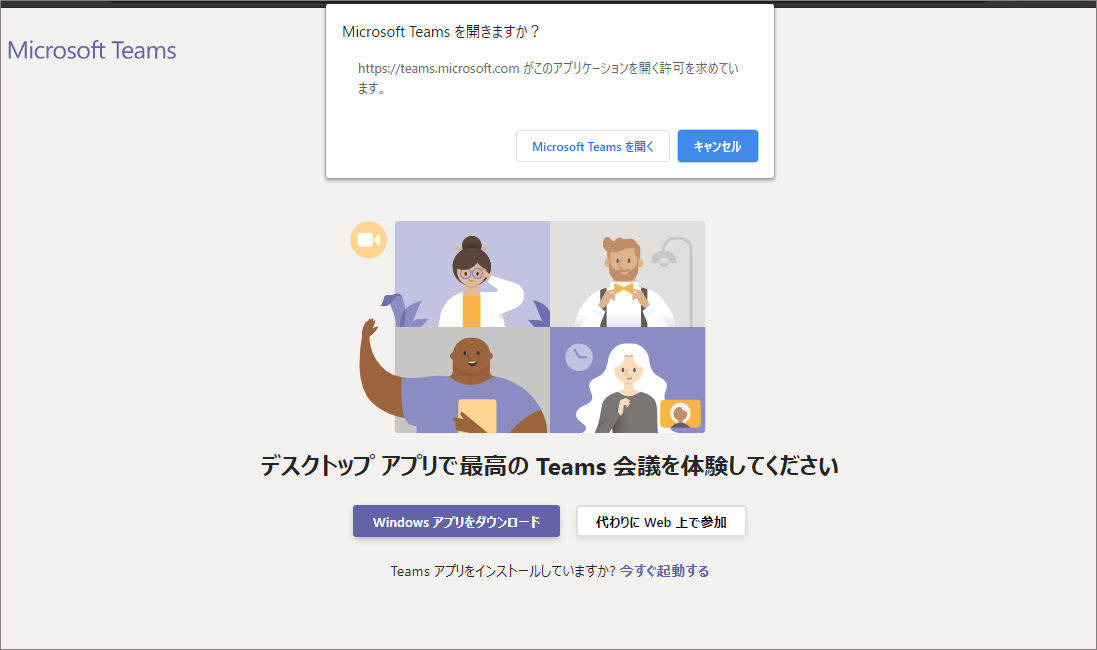
Teamsのアプリ版をインストールして会議を行うか、Teamsのブラウザ版で会議を行うか選択することができます。
もしすでにTeamsのアプリ版をインストールしている場合は、上部の「Microsoft Teamsを開く」をクリックください。
Teamsのアプリ版をインストールしない場合は「代わりにWeb上で参加」をクリックします。
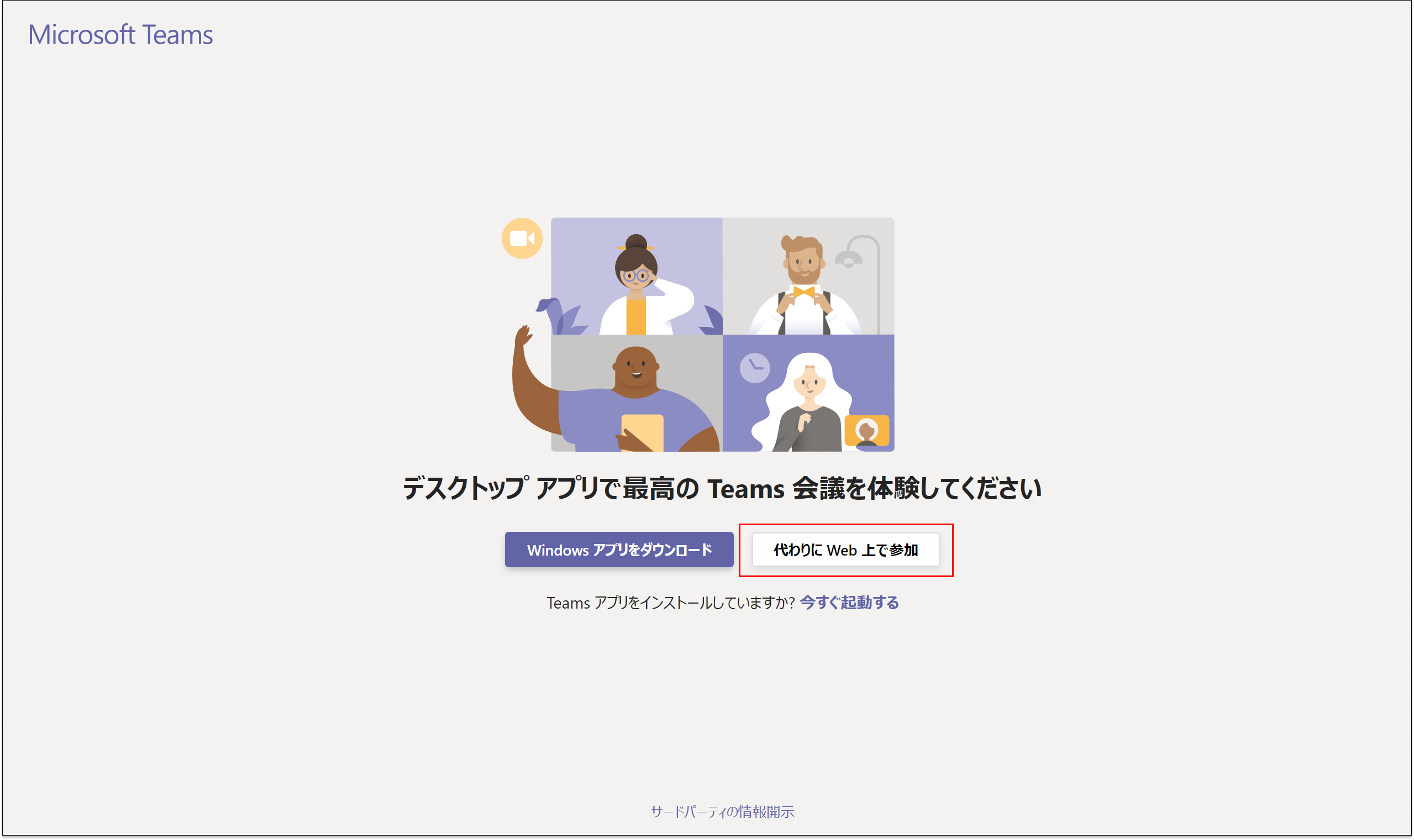
(Teamsのアプリ版をインストールする場合は「Windowsアプリをダウンロード」をクリックしてアプリをダウンロードし、インストールします。アプリをインストールした後に「今すぐ起動する」をクリックします。)
「代わりにWeb上で参加」をクリックするとブラウザによってはマイクとカメラの使用許可が必要になる場合があります。
以下はGoogle Chromeからアクセスした例です。
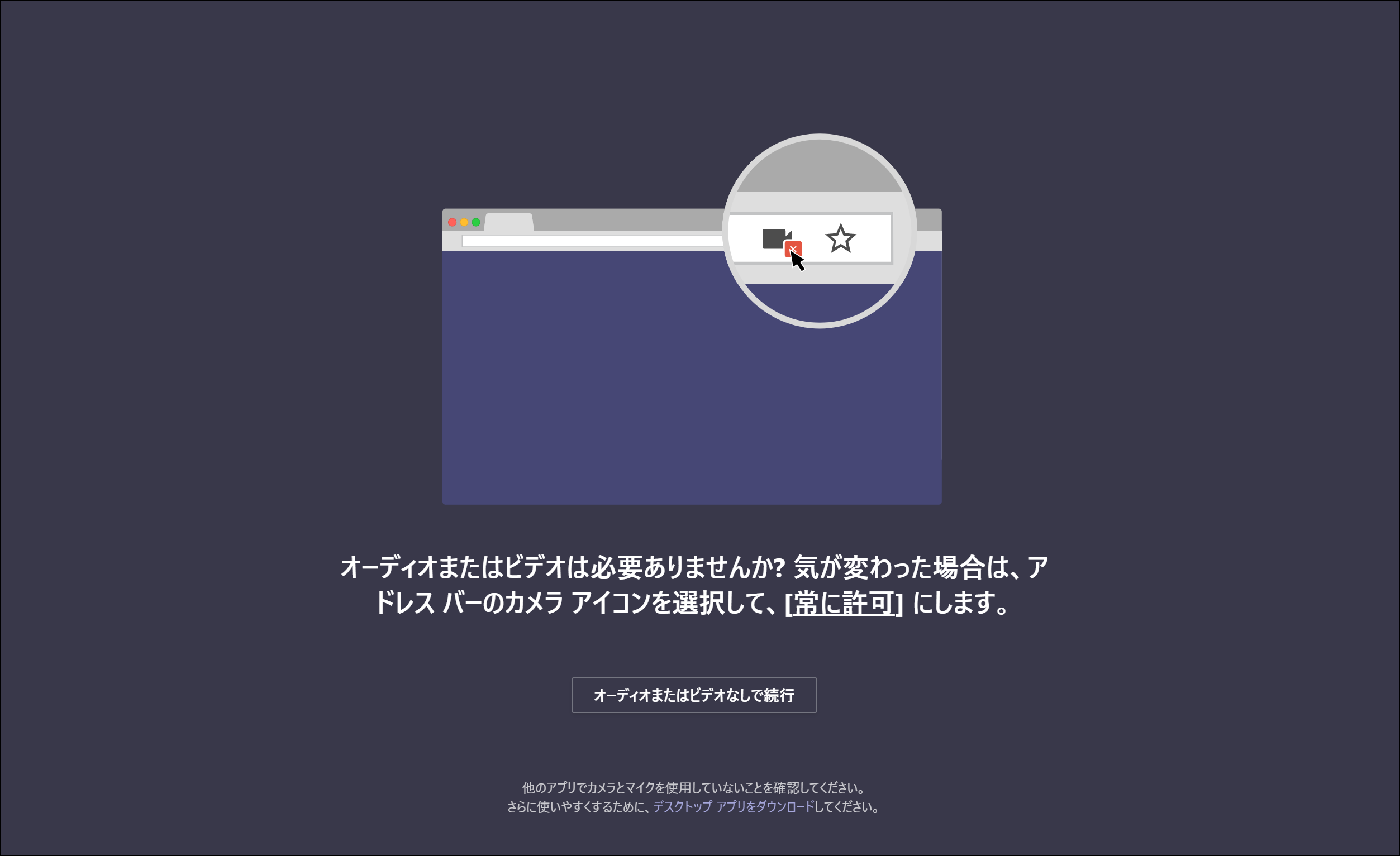
Google Chromeの場合はアドレスバーのカメラアイコンをクリックして、「https://teams.microsoft.comによるカメラとマイクへのアクセスを常に許可する」を選択して「完了」ボタンを押してください。

3.カメラやマイクの設定を確認する
カメラのオン/オフで映像を出すか出さないか、マイクのオン/オフで音声を出すか出さないかを設定してください。
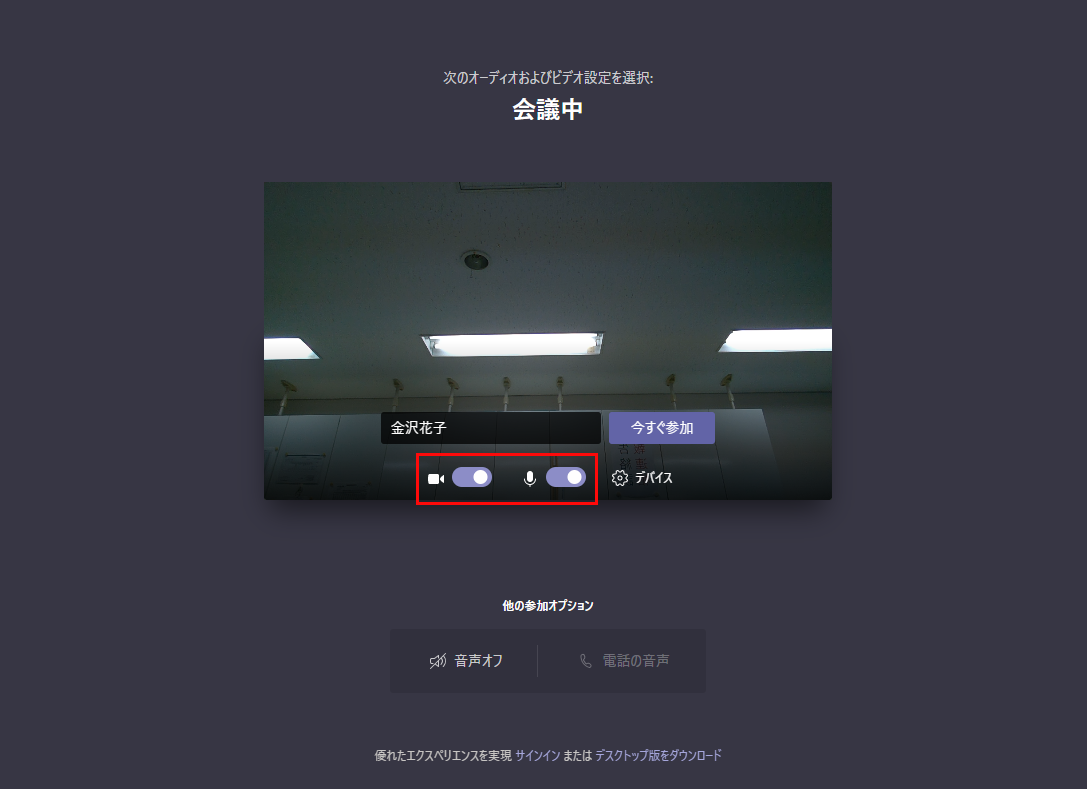
「デバイス」をクリックすると設定画面で利用しているマイクやカメラが確認できます。
外付けのカメラやマイクを接続している場合は任意のスピーカーやマイク、カメラの選択をします。
もしデバイス名が表示されない場合は認識されるようにドライバー等を見直してください。
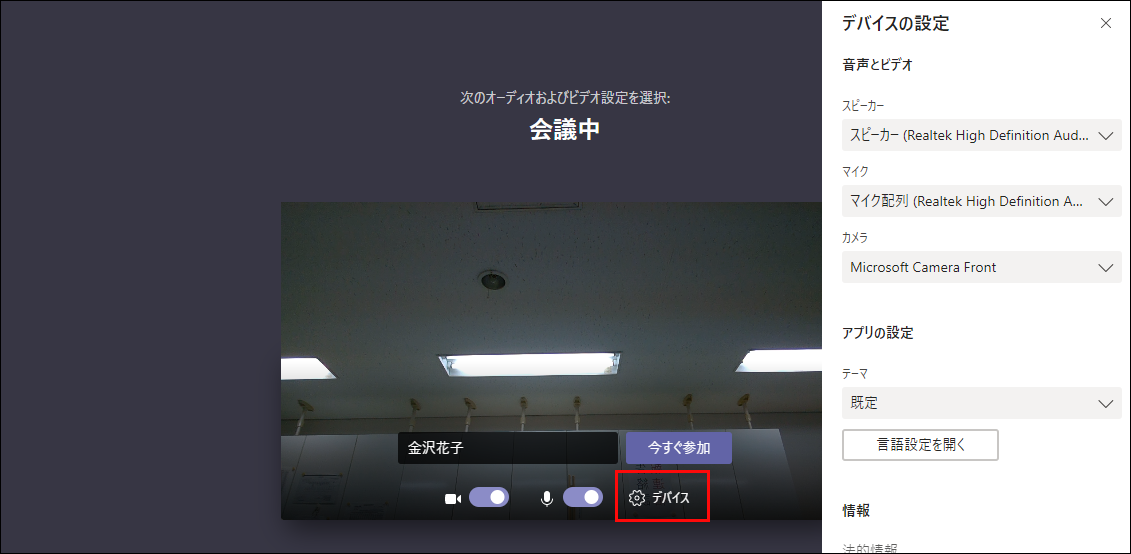
会議中はパソコンのスピーカーから相手の音声が出ます。そのため周りに人がいる場合は周囲の迷惑にならないようにイヤフォンやヘッドセットを利用するとよいでしょう。
また複数人で参加する場合は会議室など区切られた空間で、スピーカーフォンを活用すると相手の音声がよく聞こえ、かつ周りに迷惑をかけず会議をすることができます。
4.「今すぐ参加」をクリックして会議に参加する
ここまでで会議の準備は完了です。会議の時間になったら「名前を入力」の欄に参加者名を入力し、「今すぐ参加」をクリックして会議に参加しましょう。
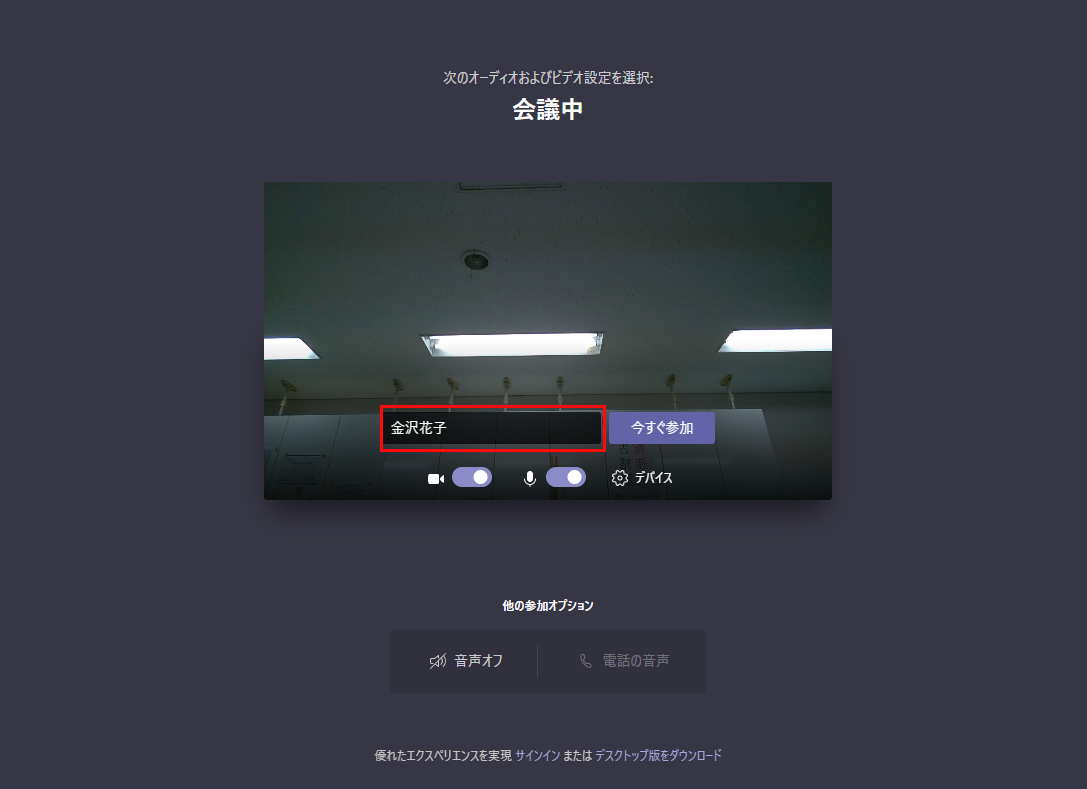
会議中の画面と機能の紹介
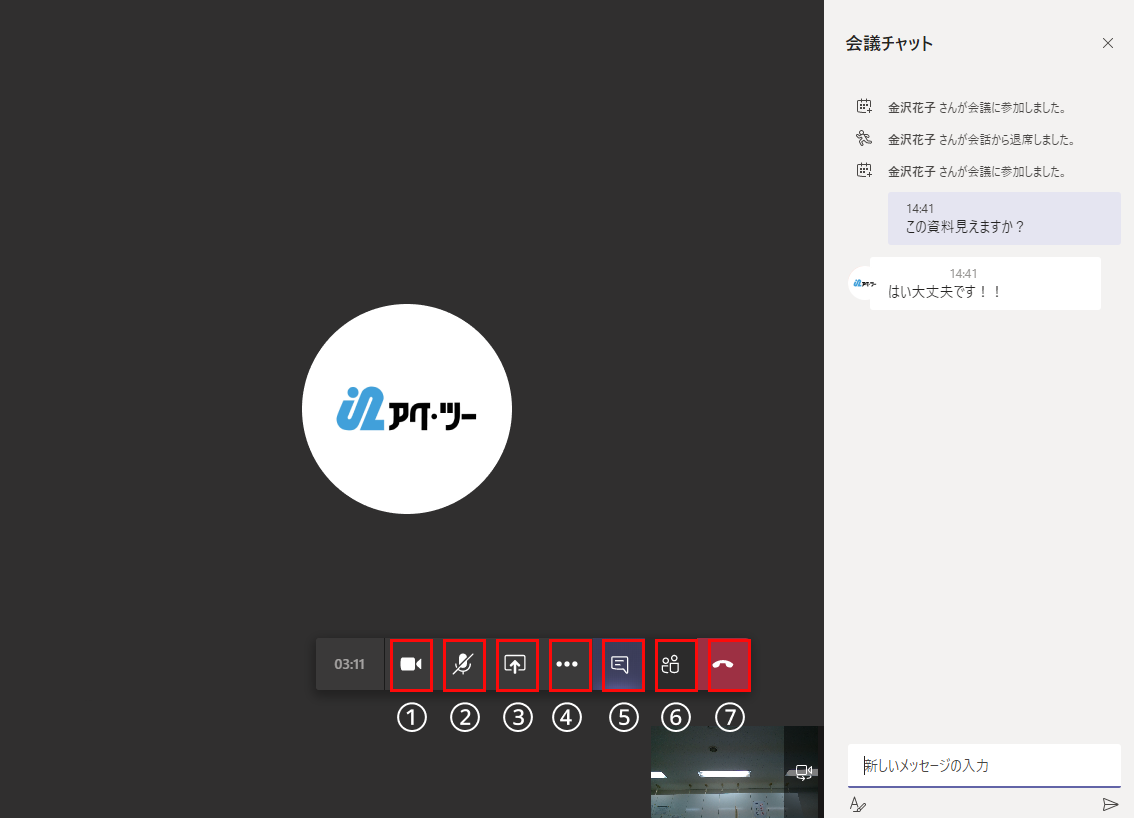
①カメラのオン/オフ
カメラのオン、オフの切り替えができます。
②ミュートのオン/オフ
マイクのミュート(自分の声を相手に聞こえないようにする)のオン、オフの切り替えができます。相手の会話に集中したいときや周囲の音がうるさいときにはミュートを活用します。
③共有
会議の画面上で自身のデスクトップ画面を共有することができます。
④その他の操作
デバイスの設定や全画面表示などその他の操作の詳細機能が確認できます。
⑤会話の表示
会議内で相手とチャットができます。会議中のメモやURLの共有などで利用すると便利です。
⑥参加者を表示
会議の参加者を一覧で確認することができます。
⑦切断
会議を終了できます。
ヘッドセットの紹介
楽天のヘッドセット一覧
https://search.rakuten.co.jp/search/mall/%E3%83%98%E3%83%83%E3%83%89%E3%82%BB%E3%83%83%E3%83%88/
au Wowma!のヘッドセット一覧
https://wowma.jp/itemlist?e_scope=O&at=FP&non_gr=ex&spe_id=c_act_sc01&e=tsrc_topa_v&ipp=40&keyword=%83w%83b%83h%83Z%83b%83g&categ_id=80
スピーカーフォンの紹介
楽天のスピーカーフォン一覧
https://search.rakuten.co.jp/search/mall/%E3%82%B9%E3%83%94%E3%83%BC%E3%82%AB%E3%83%BC%E3%83%95%E3%82%A9%E3%83%B3/
au Wowma!のスピーカーフォン一覧
https://wowma.jp/itemlist?e_scope=O&at=FP&non_gr=ex&spe_id=c_act_sc01&e=tsrc_topa_v&ipp=40&keyword=%83X%83s%81%5B%83J%81%5B%83t%83H%83%93&categ_id=80


