Teams会議でロビーに待機してから参加してもらう方法

Microsoft Teamsの会議では会議前にユーザをロビーといわれる仮想の待機室で待機させ、主催者が参加許可を行ってから、参加してもらう機能があります。これはセキュリティ的な利点があります。例えば外部ユーザを招待して会議に参加してもらうときに、事前に参加者を確認できることで、万が一、任意の参加者以外の会議参加を防ぐことができます。また特定の参加者のみが参加可能とする会議を実施する際にも役立ちます。今回はTeams会議のロビー待機の設定方法について紹介します。
Teams会議のロビー待機とは?
Teams会議では会議参加の際に、参加者がすぐに会議に参加できるか、参加許可を得るまでロビーで待機させてから参加できるかを設定することが可能です。
ロビー待機させてから会議を開始する場合、参加者は会議に参加すると、[会議に参加している人にあなたが待機していることを通知しました。]と表示され、ロビー待機の状態になります。
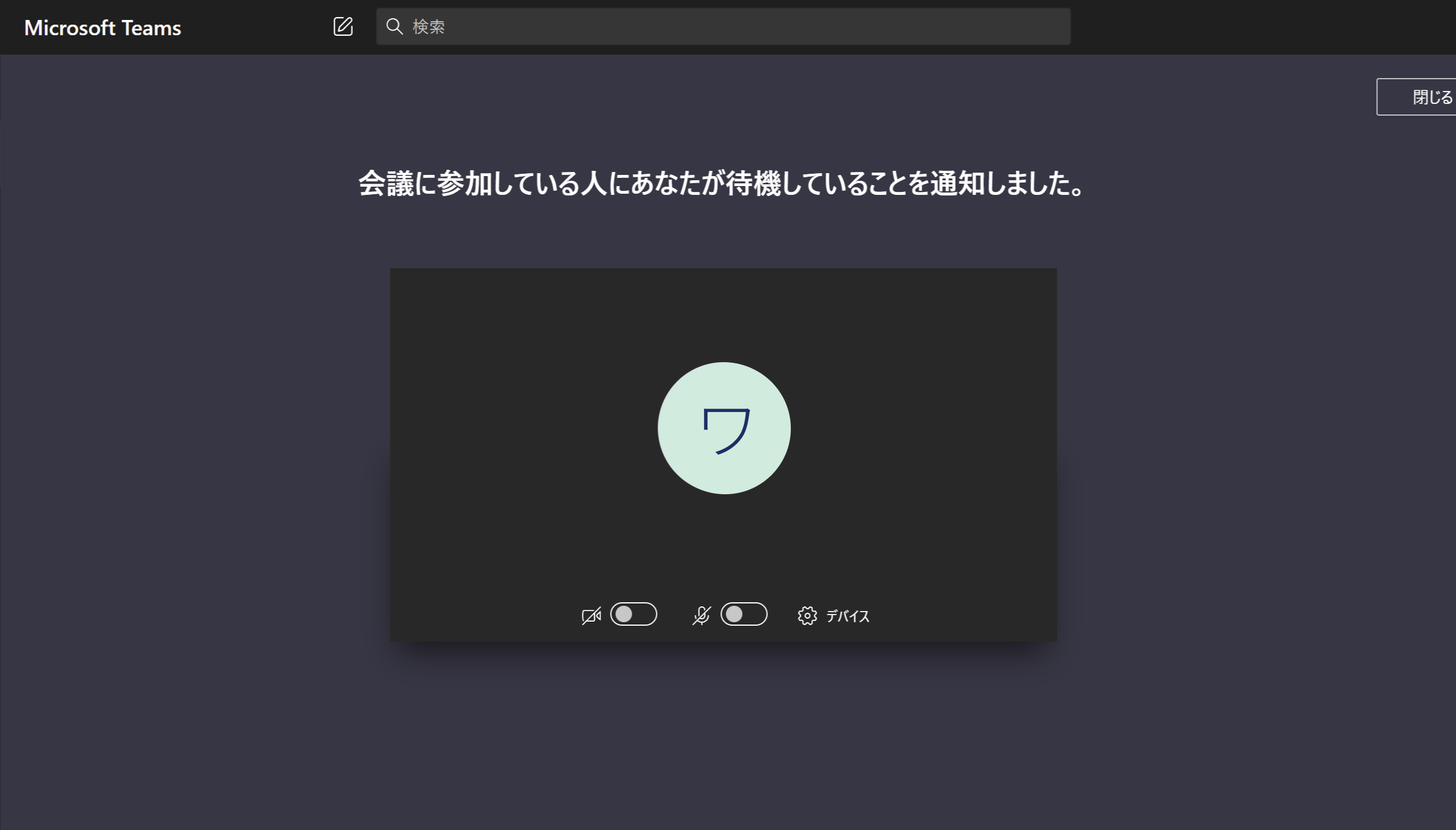
主催者には参加者がロビーで待機しているという表示がでます。
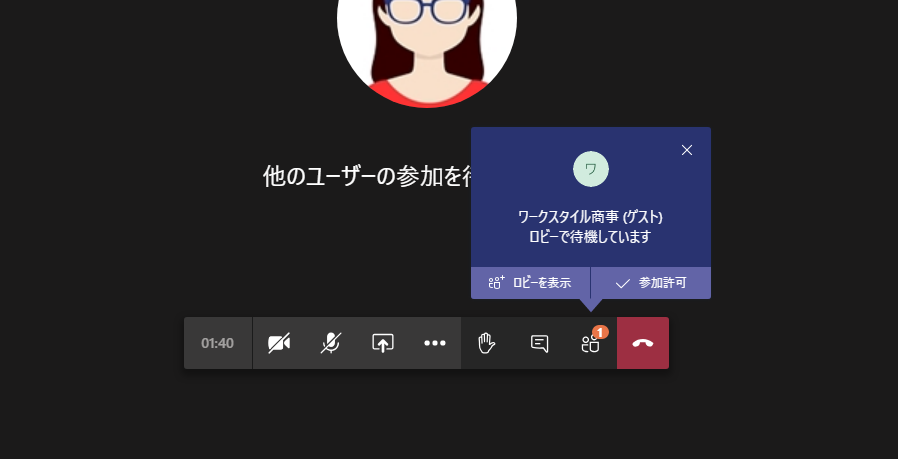
主催者が[ロビーを表示]をクリックするとロビーで待機中の参加者リストが表示されます。
任意の参加者であることを確認してから、参加許可する場合は[✓]チェックボタンをクリックします。
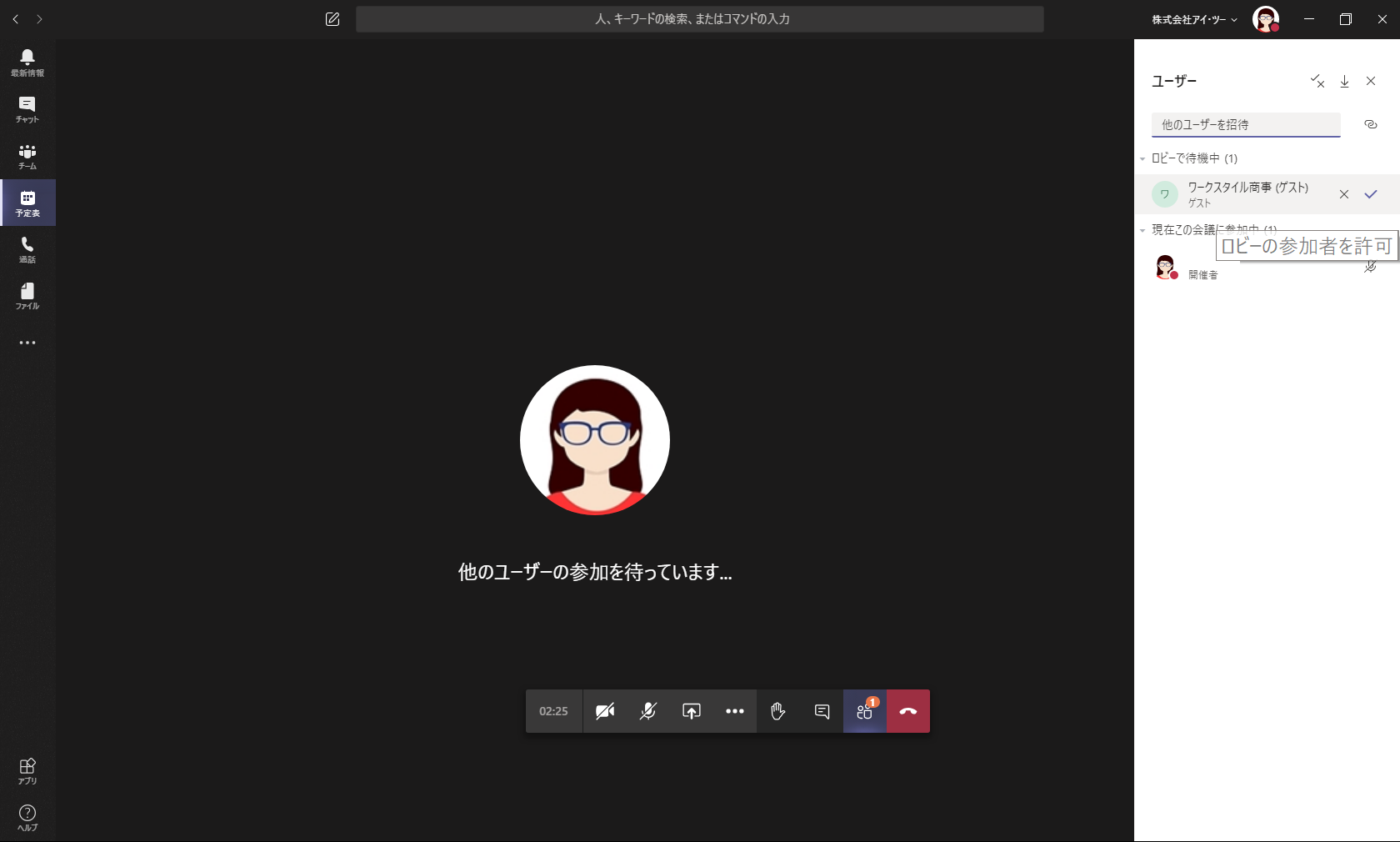
もし参加を拒否する場合は[×]ボタンをクリックします。
参加者には以下のような画面が表示されます。
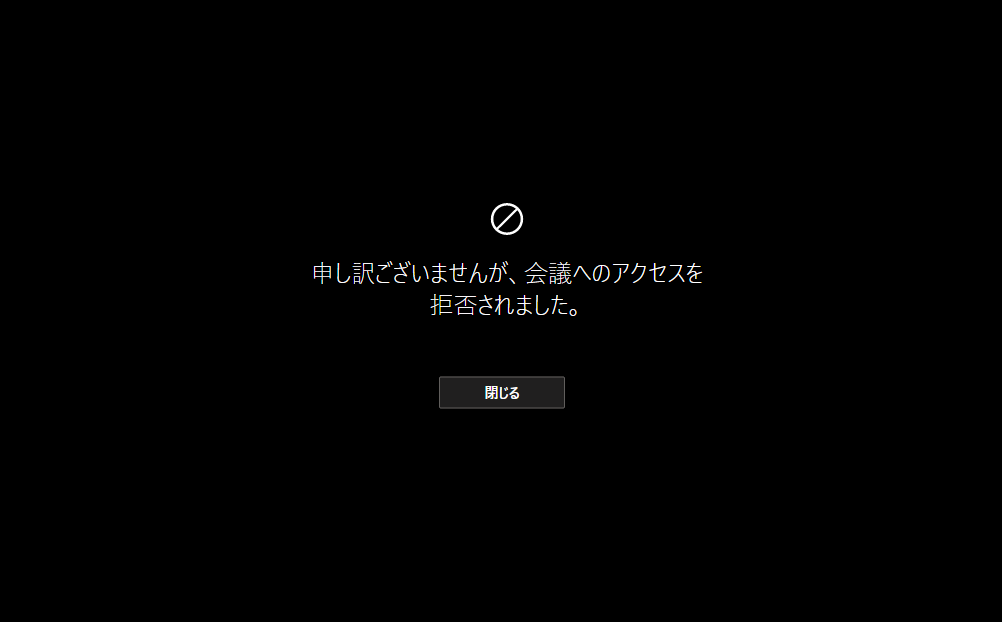
ロビー待機のメリット
参加者にロビー待機してから会議に参加してもらうメリットは、以下の例が挙げられます。
例1)外部ユーザを招待して会議を行う場合に、不要なユーザの会議参加を防ぐことができる。
Teams会議ではTeamsアカウントを持たない外部ユーザをメールアドレスにより招待することができます。招待メールが外部ユーザに届き、メール内のリンクをクリックして会議に参加します。このとき、万が一間違ったメールアドレスにて招待を行った場合や会議へアクセスするURLが流出してしまったなど、意図しないユーザが直接会議に参加できてしまう場合があります。このような場合に、あらかじめ任意のユーザであることを確認した上で会議参加することができればセキュリティを担保できます。
例2)組織内で特定のメンバーのみで会議を実施することができる。
Teams会議では組織内のメンバーであれば、基本的にはだれでも会議に参加可能です。しかし、限定したメンバーのみ参加とする会議などを開催する際には、ロビー待機の機能を設定するのが便利です。主催者が任意のメンバーのみを参加許可して会議を開始することができます。
例3)共有したいファイルをあらかじめ用意するなど準備してから会議を開始できる。
研修会など、参加者が全員揃うまでの間、事前に画面共有を使って注意事項を画面に掲示しておきたいときは、あらかじめ表示したファイルを共有しておきます。この際にロビー待機の機能を活用すれば、主催者が会議を開始した際に、あらかじめ共有したいファイルを用意することができます。準備中に参加者が入ってきてしまうことも防げます。
ロビー待機の設定方法
Teams会議のロビー待機の設定には、あらかじめ会議を予約して開催する際に設定する方法と、すぐに会議を開催する際に設定する方法の二つがあります。
(1)会議を予約して開催する際の設定方法
Teams で [予定表] に移動し、予約した会議をクリックします。
会議の編集画面が開いたら、[会議オプション] をクリックします。
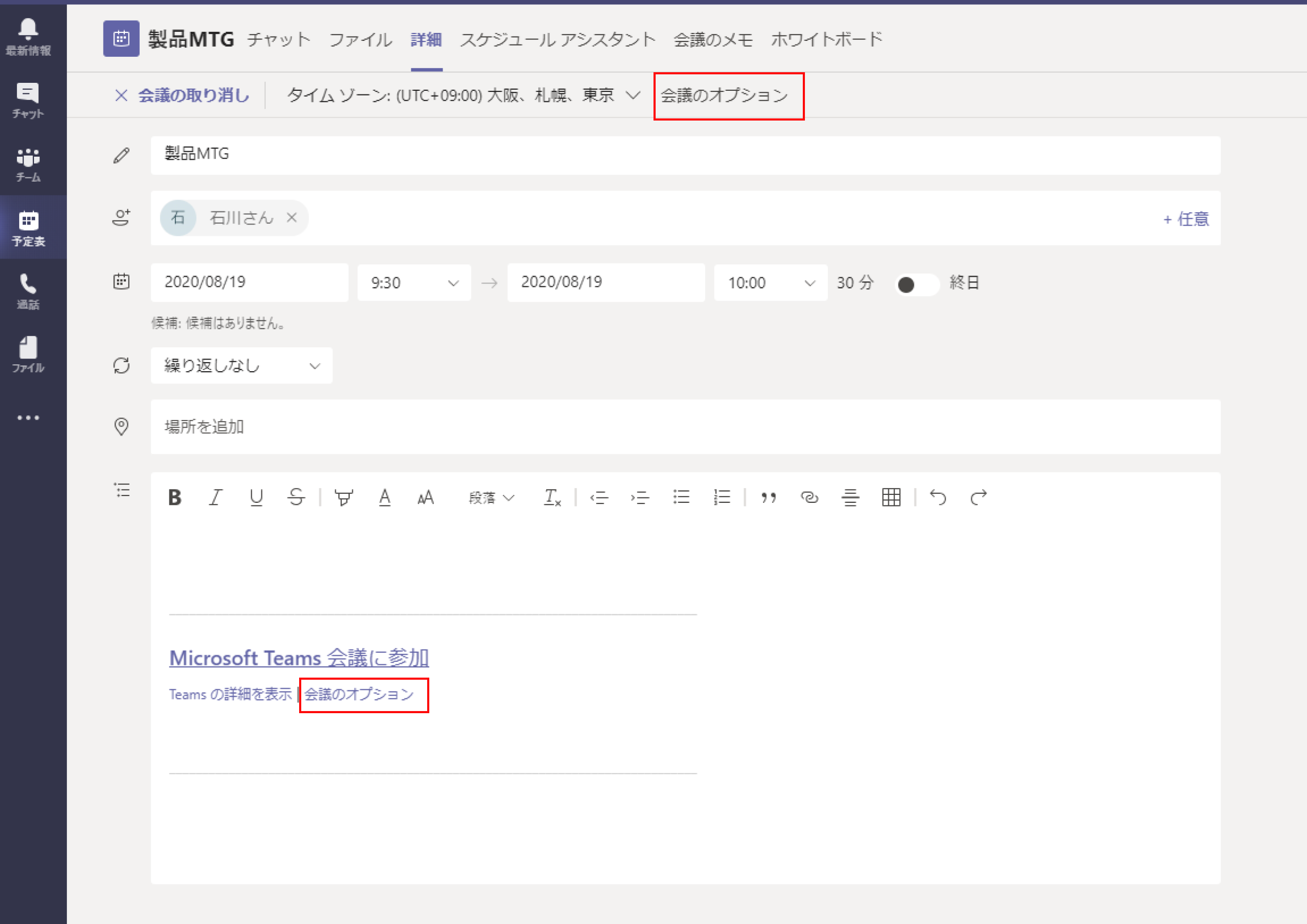
会議オプションの画面が開きます。
ここで [ロビーをバイパスするユーザー]にて任意のユーザを選択します。
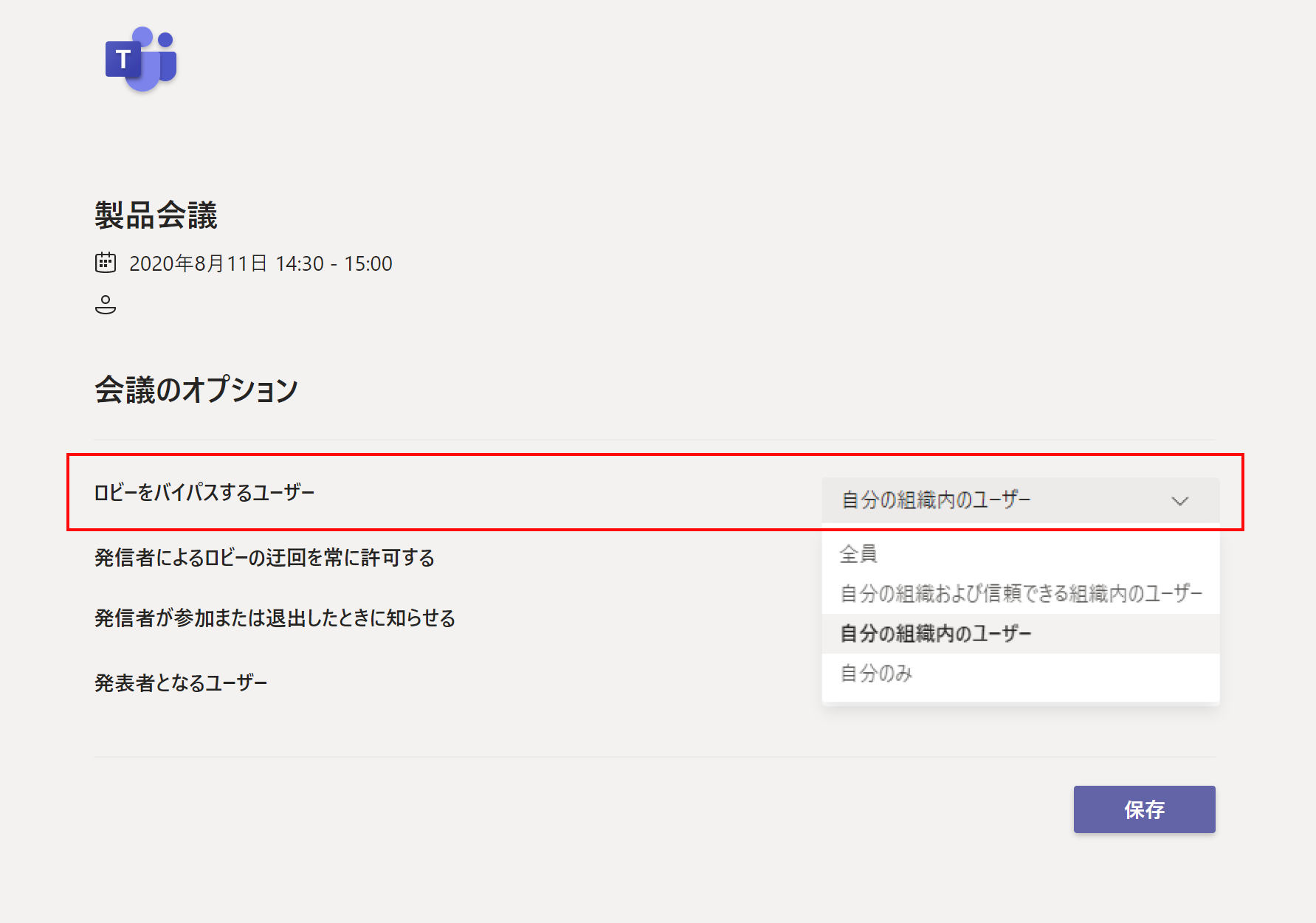
ロビーをバイパスするユーザーとは待機せずに直接会議に参加できるユーザーのことです。
例えば、[自分のみ]を選択した場合は、会議の主催者のみ直接会議に参加でき、他の参加者はロビーで待機します。
自分の組織のTeamsに参加していない外部ユーザを招待して会議をするときは「ロビーをバイパスするユーザー」で[自分の組織内のユーザー]を選択することで、自分の組織内のユーザーのみ直接会議に参加できるようにし、外部ユーザはロビーで待機してもらうことができます。このとき[ロビー迂回を常に許可する]では「いいえ」を設定します。
設定が終わったら[保存]ボタンをクリックします。
(2)すぐに会議を開催する際の設定方法
チャンネルまたは予定表の画面から[今すぐ会議] ボタンをクリックします 。
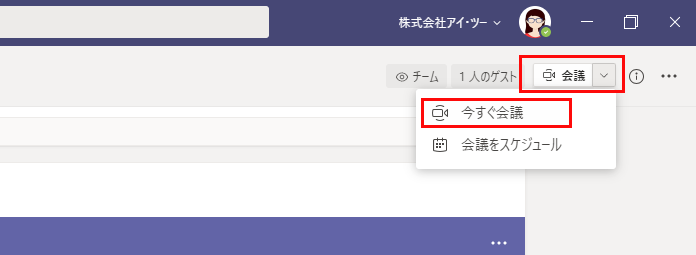
会議に参加したら会議画面の右上にある「…」をクリックし[アクセス許可の管理]をクリックします。
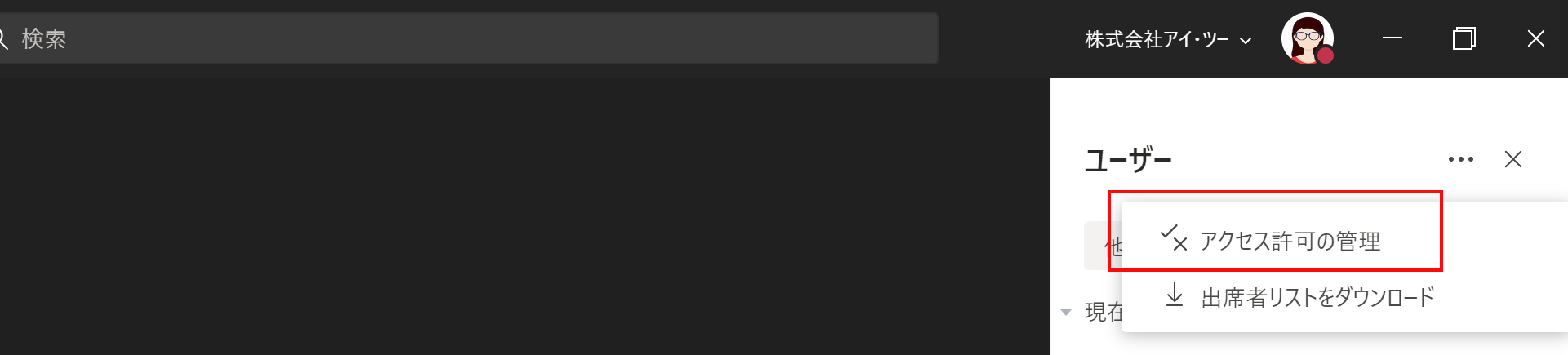
会議オプションの画面が開きます。
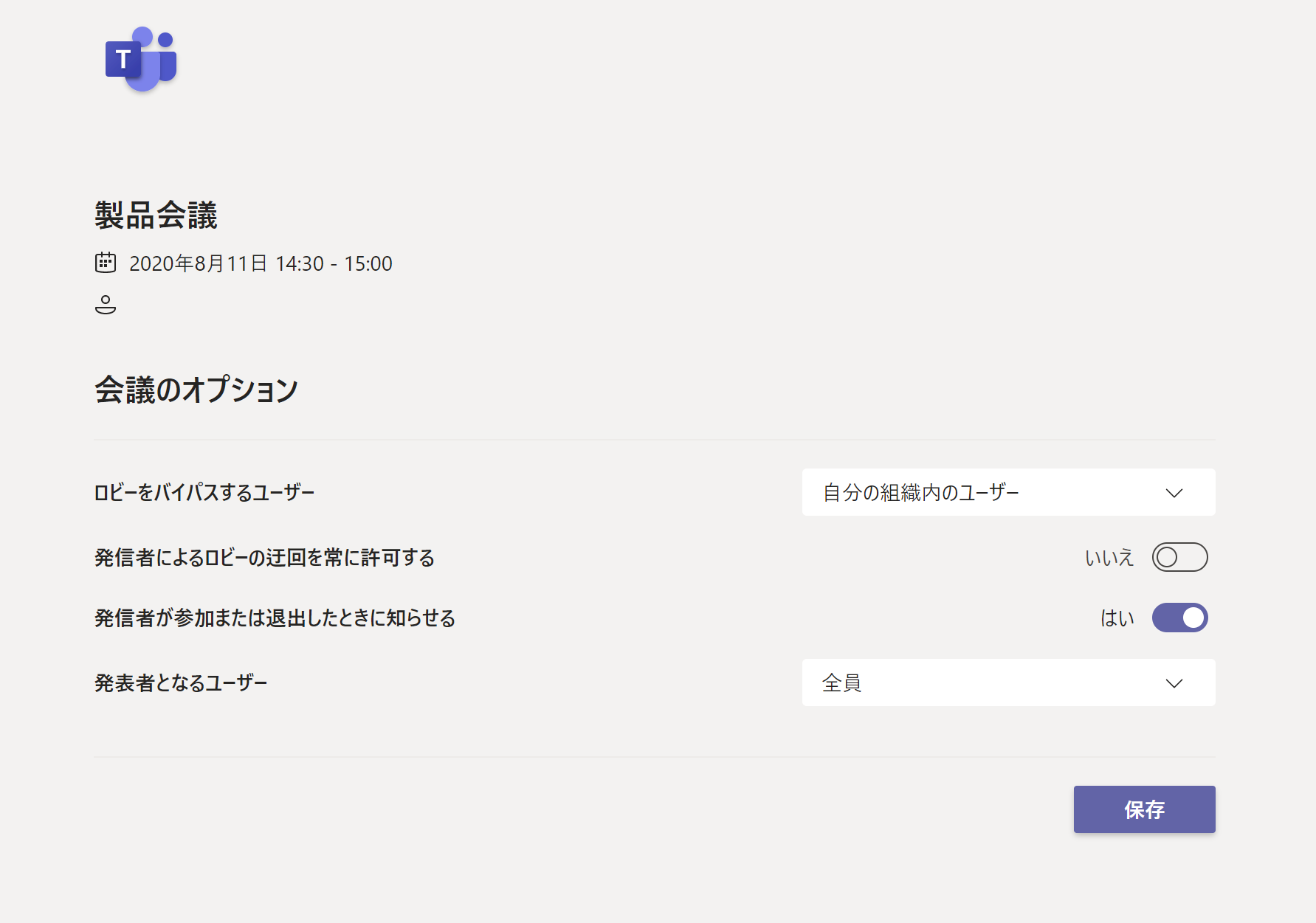
ここで [ロビーをバイパスするユーザー]にて任意のユーザを選択します。
[発信者によるロビーの迂回を常に許可する]では「いいえ」を設定します。
設定が終わったら[保存]ボタンをクリックします。
任意の参加者へ参加依頼を行います。
以上がTeams会議でロビーに待機してから参加してもらう方法についてでした。適宜、会議オプションにて設定することによってセキュリティを高めたり、限定メンバーでの会議を行う、あらかじめ準備してから会議を開始することができます。適宜ロビー待機の機能を活用するとよいでしょう。


