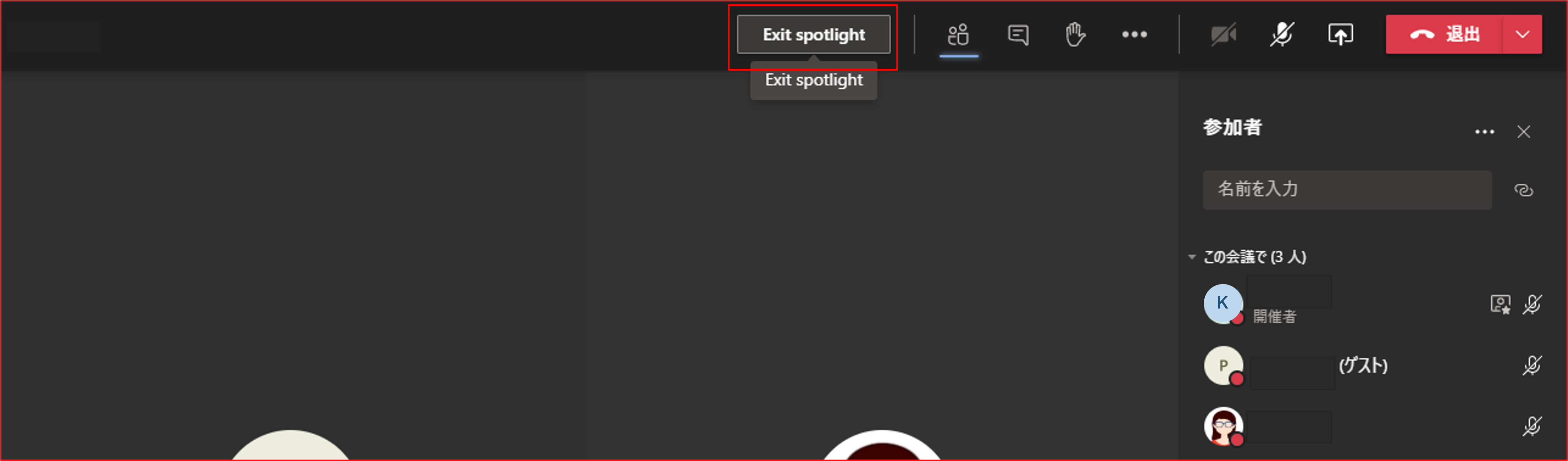Teamsウェブ会議で特定の参加者にスポットライトを設定する方法

Zoomには「スポットライトビデオ」といって常にメインスピーカーにスポットライトを当てるために、1人の参加者のビデオにスポットライトを当て、その参加者のビデオを全ての参加者に対してメインのアクティブスピーカーとして表示する機能があります。
このような機能がMicrosoft Teamsにもあります。「スポットライト」という機能で、Teams 会議中に、発表者が特定のビデオ画面を出席者全員の画面にピン留めすることができます。ピン留めすると、スポットライトを設定したユーザーのビデオがすべての出席者のメイン画面として表示されます。プレゼンをする際にプレゼンターに注目してほしい、オンライン研修で講師のビデオに集中してほしいなど、特定のビデオ画面を大きく固定表示させるときに活用できます。
開催者、発表者であれば、誰のビデオでも(自分を含む)設定することが可能です。
スポットライトを設定する
スポットライトを設定するには2つの方法があります。
ひとつは、スポットライトを当てたい参加者のビデオの上で右クリックし、「スポットライトを設定する」を選択します。
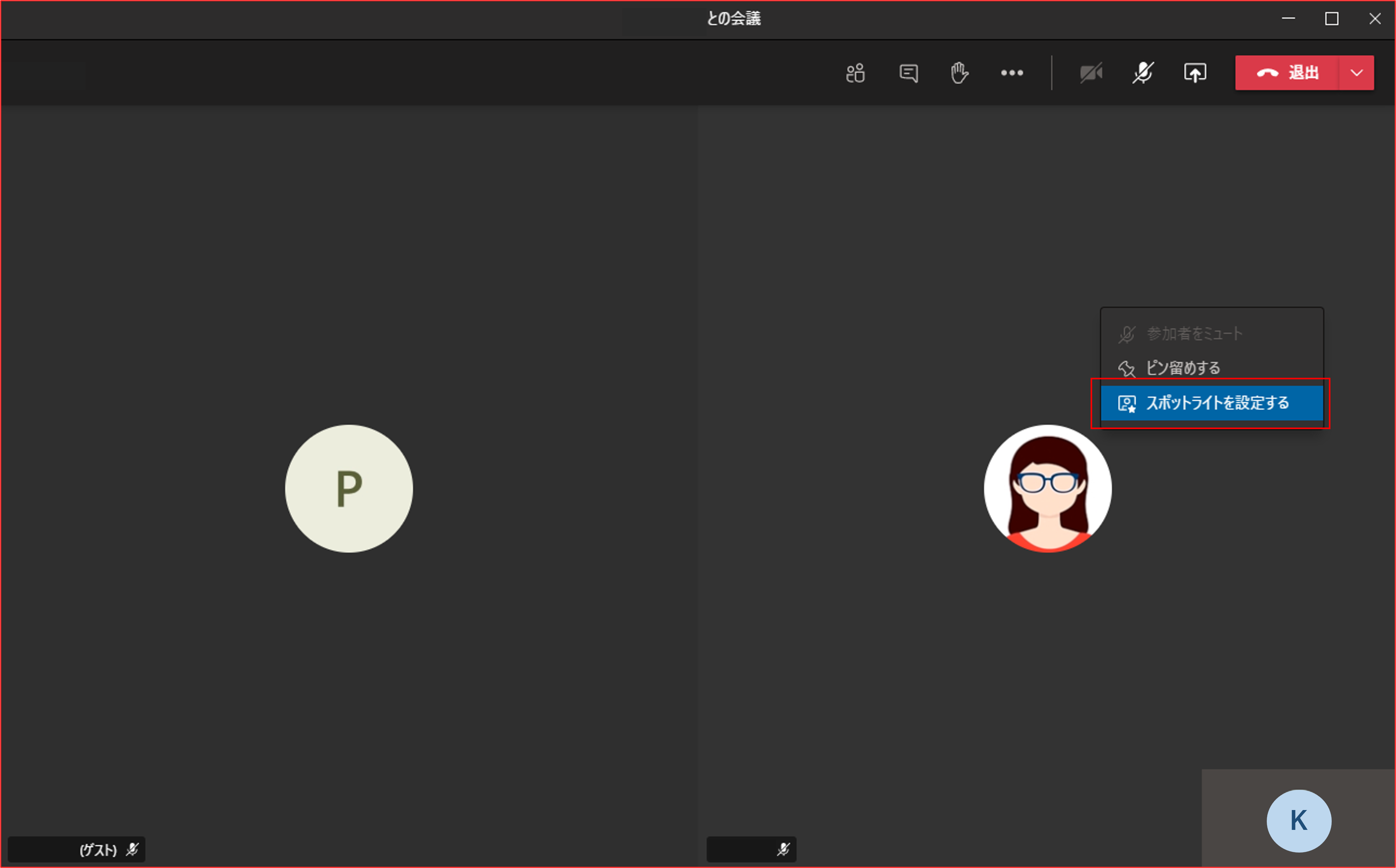
スポットライトが当たっている時は名前の横に設定のマークが表示されます。
解除するときは、同様に対象者のビデオの上で右クリックし、「スポットライトの設定を解除する」をクリックします。
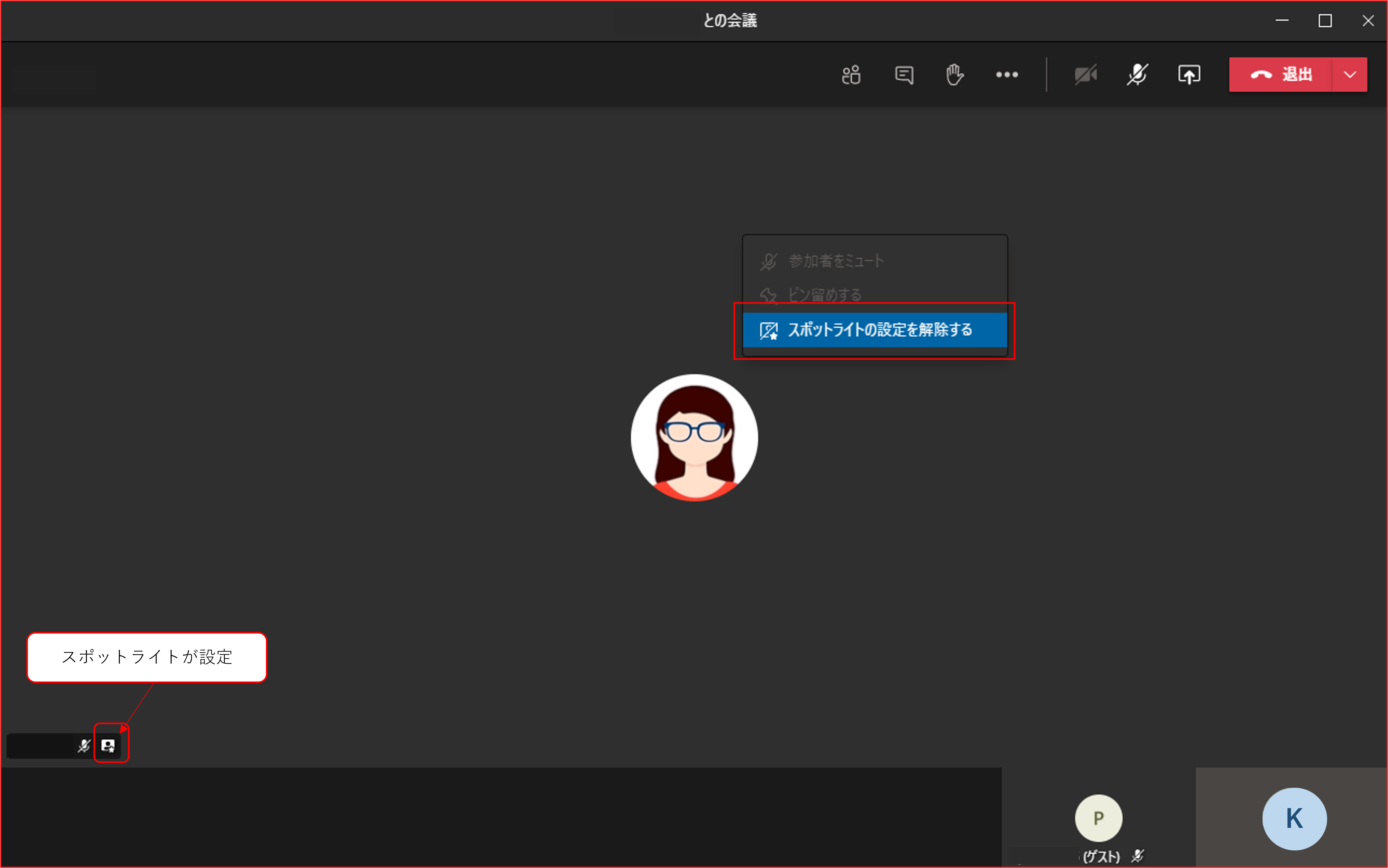
もう一つの方法は、「参加者を表示」を選択し、参加者リストを表示します。スポットライトを当てたい参加者の名前の上で右クリックし、「スポットライトを設定する」を選択します。
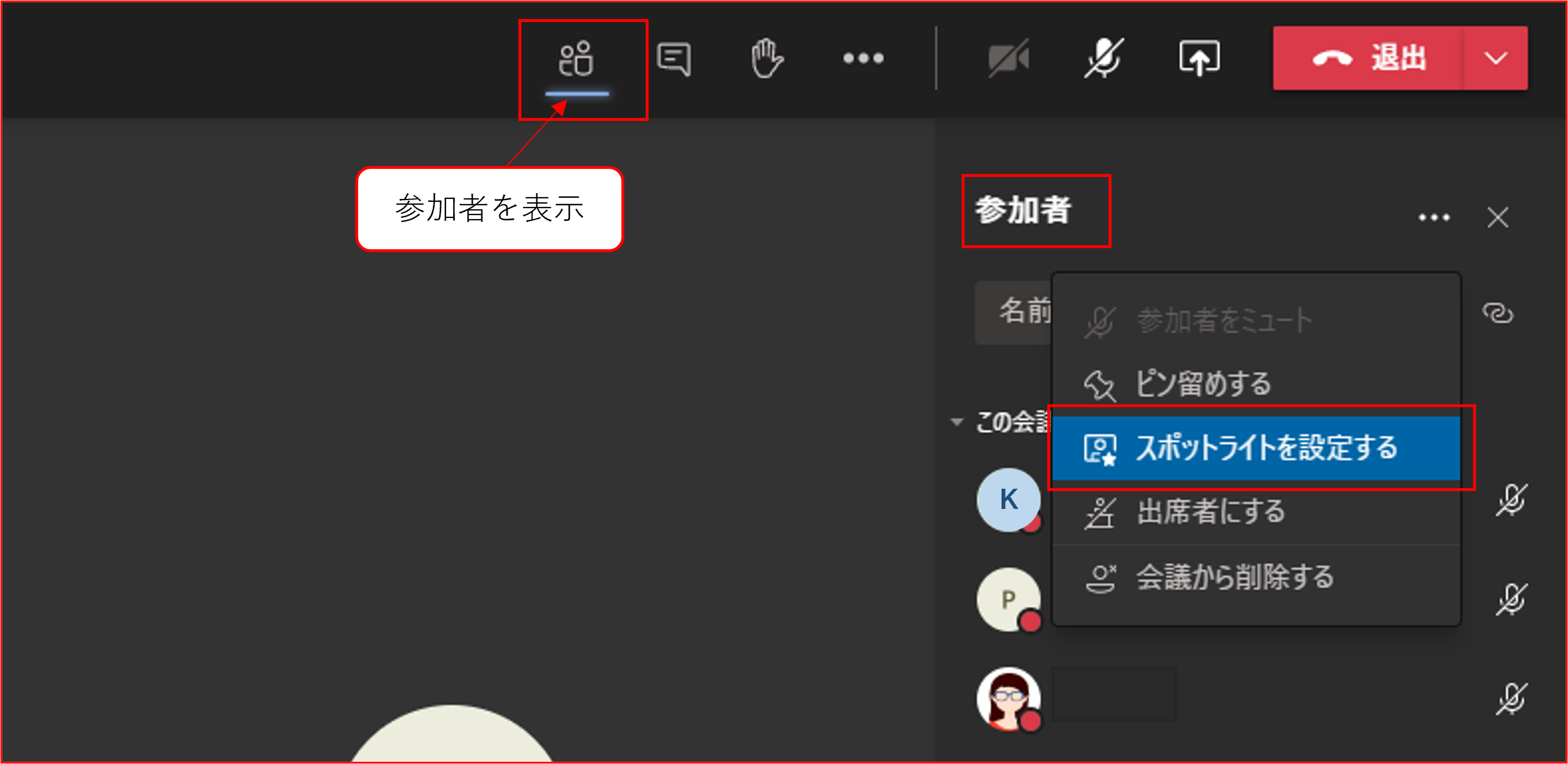
解除するときは、同様に対象者の名前の上で右クリックし、「スポットライトの設定を解除する」を選択します。
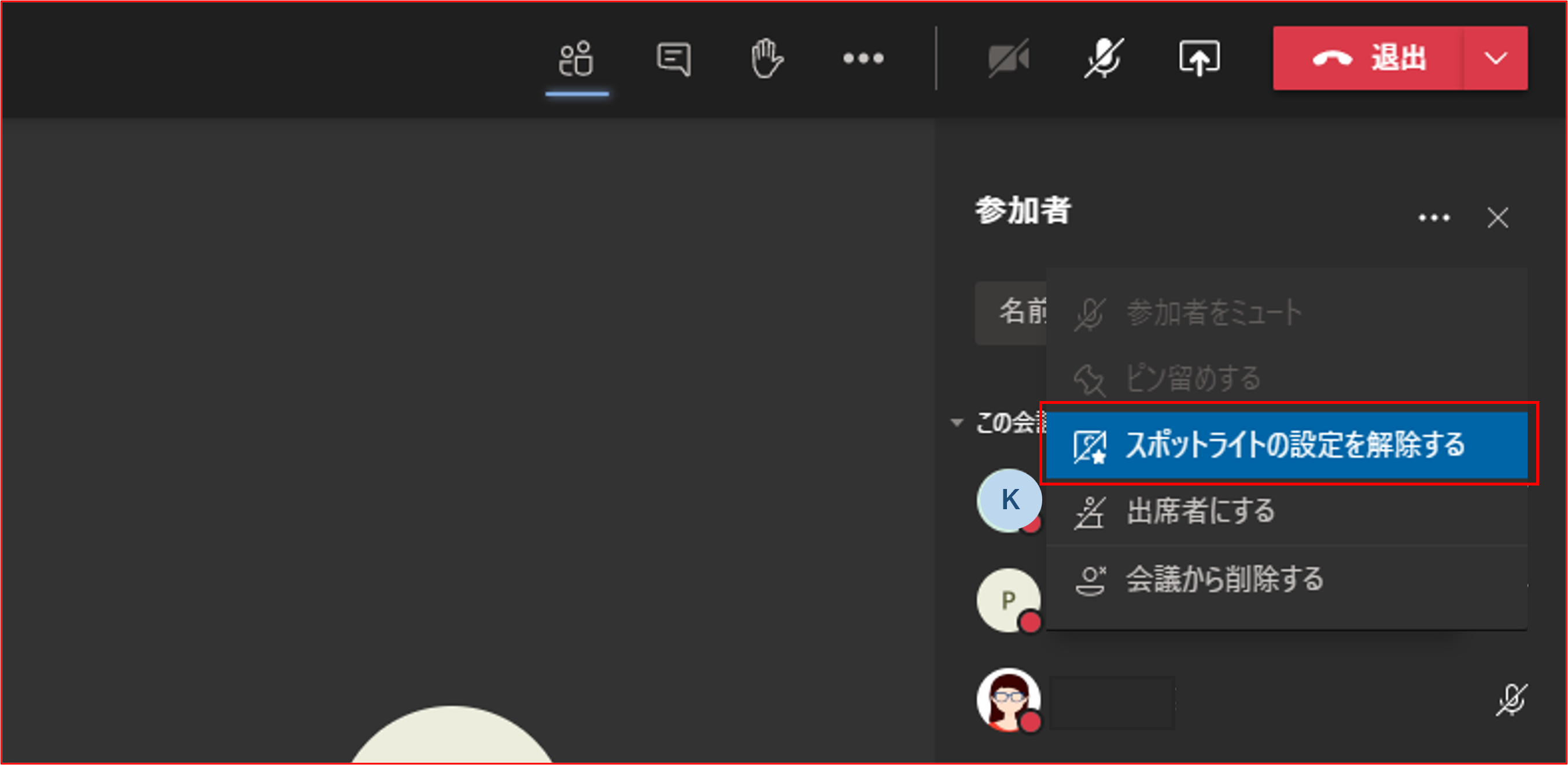
自分にスポットライトを当てたい時は、参加者リストの中の自分の名前の上で右クリックし、「自分にスポットライトを設定する」をクリックします。
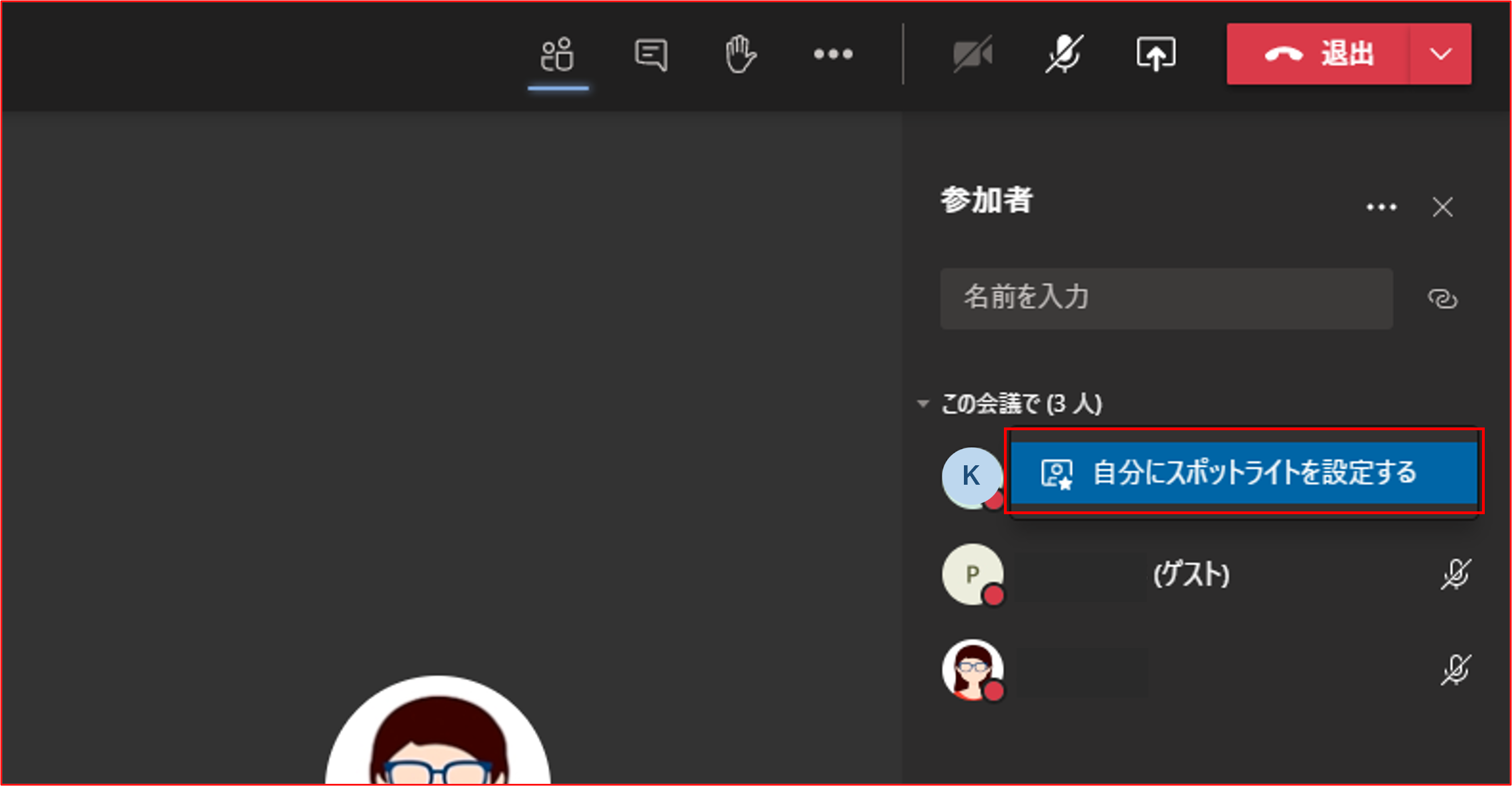
この時は中央表示となりませんが、自分にスポットライトが設定された通知が表示されます。また、参加者リストと自分のビデオにはスポットライトが設定されているマークが表示されます。
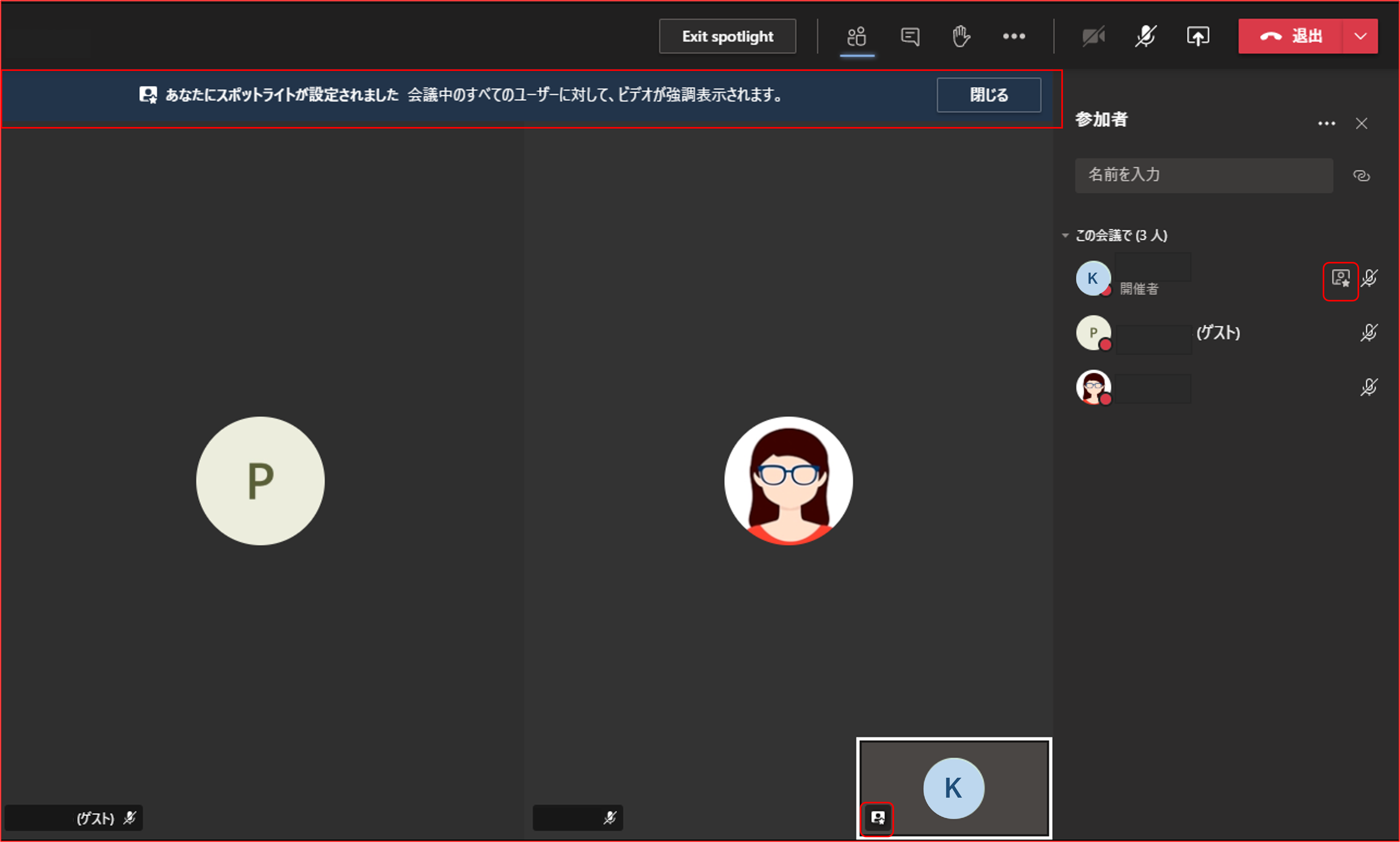
解除するときは、「スポットライトの停止(Exit spotlight)」をクリックし終了します。