Gmailで署名に会社ロゴや商品バナーなどの画像を設定する方法
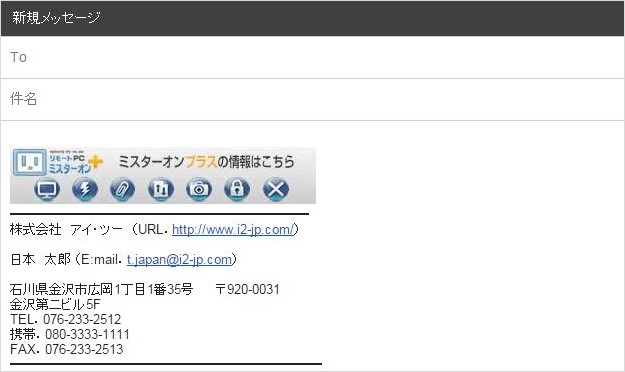
Gmailでは署名を自由に設定・変更することができます。
もちろんテキストだけの署名もよいですが、会社ロゴや商品バナーなどの画像を挿入したいことがありませんか?
署名を営業ツールとして活用しよう
署名を設定すると、常にメールの一番下に署名内容が表示されます。
そのため、署名に会社や商品のアピールを行えば、外部の人への営業ツールとして活用できます。
そこで今回はGoogleAppsにおいて、テキストよりも目立つ会社ロゴや商品バナーなどの画像を、署名に差し込む方法をお伝えします。
設定方法
1.Gmailを開き、右上の歯車マークをクリックします。
![]()
2.[設定] を選択します。

3.[全般] タブにて、[署名]の部分までスクロールします。
署名を設定していない場合は、初期設定として「署名なし」が選択されています。署名を設定する場合は「署名なし」の下にあるボタンを選択します。

4.画像を挿入するには画像のアイコンをクリックします。
画像を挿入したい場所にカーソルをもっていき、「画像を挿入する」アイコンをクリックします。

5.「画像を追加」する画面が表示されます。
次のいずれかをクリックして画像を選択します。
- マイドライブ: GoogleAppsのドライブにある画像を利用します。
(*画像の共有設定にて一般公開または限定公開ファイルとして一般ユーザーが閲覧できるようにしたりすることを許可する必要があります。) - アップロード: パソコン上にある画像をアップロードして利用します。
- ウェブアドレス(URL): サーバ上にアップロードした画像のURLを利用します。

GoogleAppsの有償版では上記のような画像の追加方法でしたが、一般の無償版GmailやAppsのエディションによっては画像の追加方法は異なるようです。
ウェブアドレス(URL)を指定する方法では、複数人の署名にて同じURLを利用することで、画像を変更するときも一度に変更が可能になります。(*このときURLは変更してはいけないです)
(参考)画像のサイズを変更する
署名に挿入した画像をクリックすると画像のサイズを「小・中・大」で変更ができます。

(参考)画像にリンクを設定する
画像を選択して「リンク」ボタンを押し、リンクの「変更」をクリックするとリンクを編集することができます。ここで会社や商品サイトのURLを設定しておけば、サイトへの誘導ができます。

以上がGmailで署名にロゴやバナーなど画像を設定する方法です。ぜひ署名も営業ツールの一つとして活用してみてください。


